文章詳情頁
Windows Server 2019下FTP服務器搭建方法圖文教程
瀏覽:266日期:2023-03-25 09:40:56
Windows Server 2019下搭建FTP服務器,供大家參考,具體內容如下
在服務器管理器中選擇“添加角色和功能”
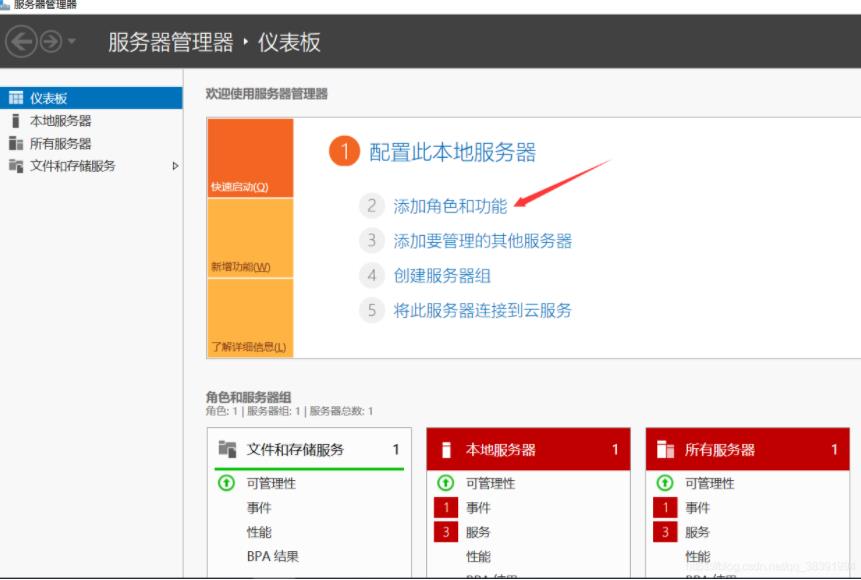
連續點擊下一步,跳過開始之前和安裝類型界面。
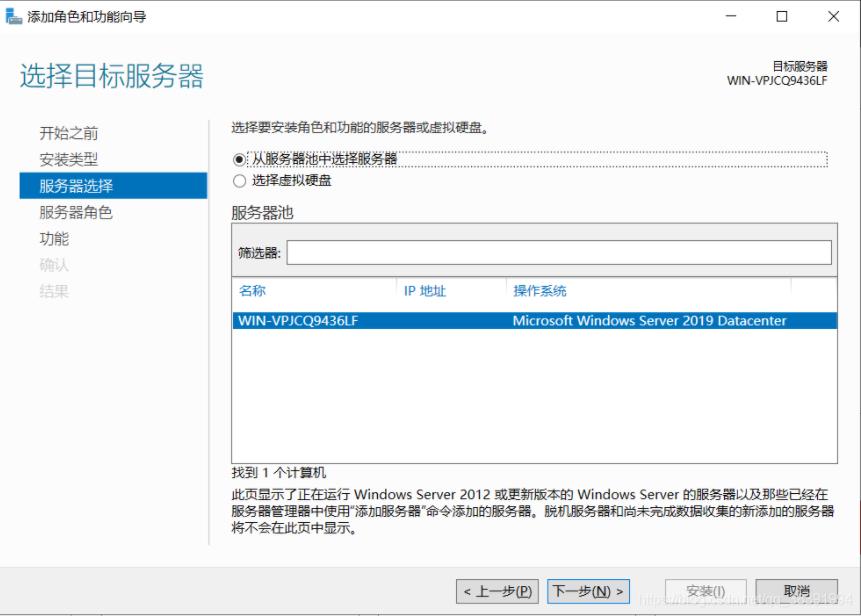
在服務器選擇界面中,選擇從服務器池中選擇服務器,默認選中一臺服務器。
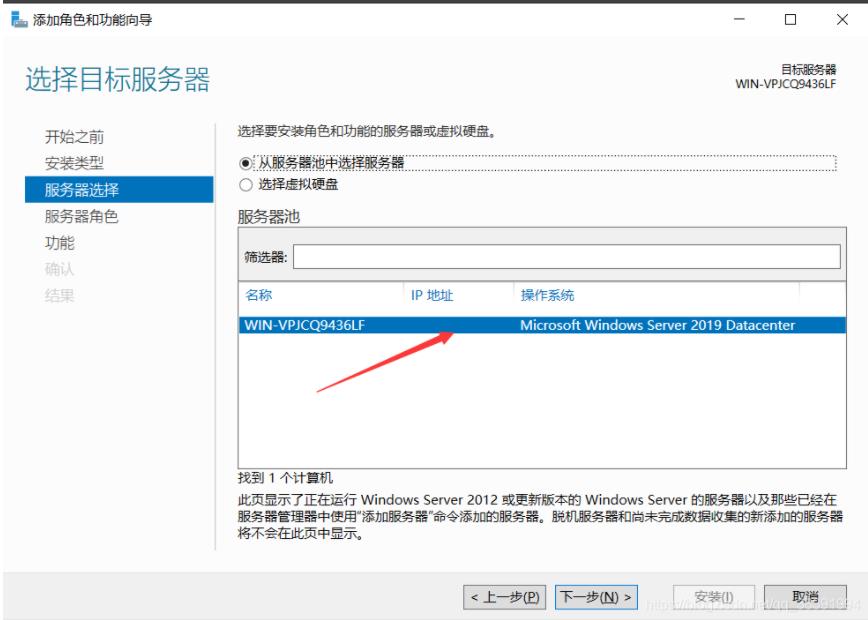
選中web服務復選框。
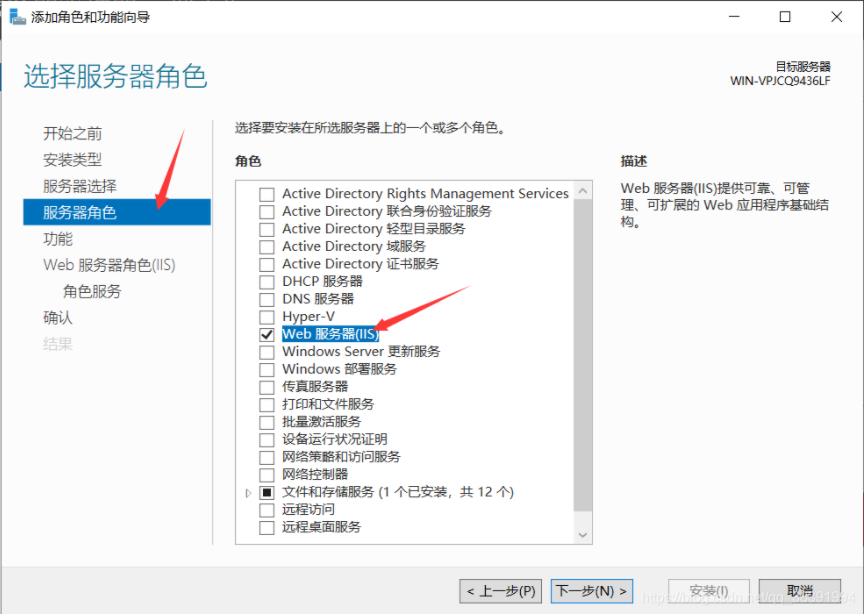
點擊下一步
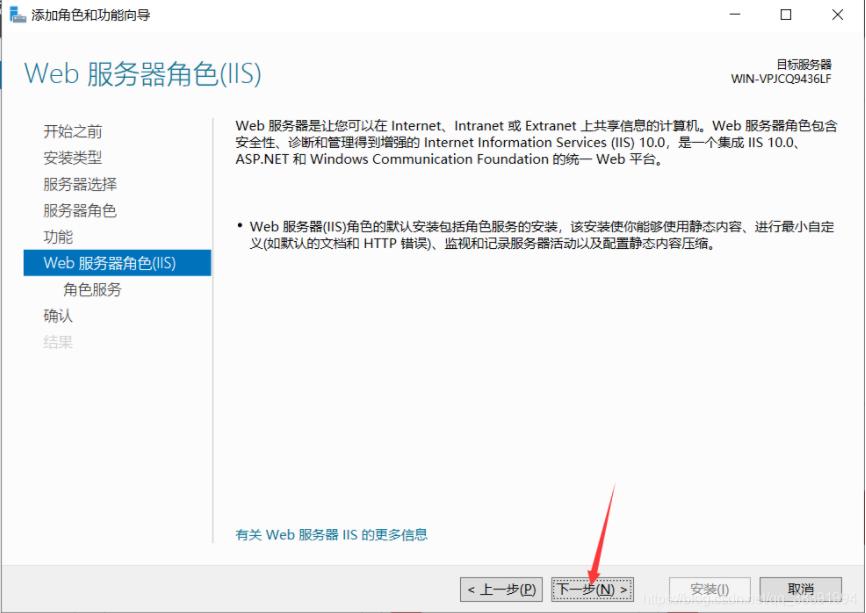
選中FTP服務器復選框

點擊安裝
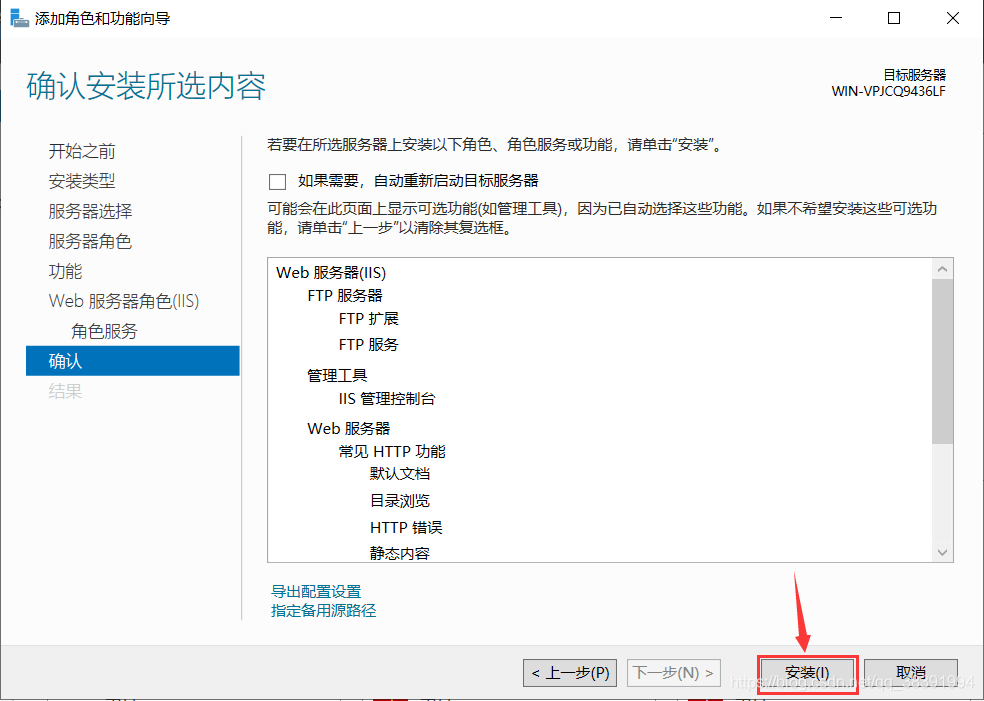
安裝完畢后,可以在Windows管理工具中找到并使用。

搜索iis,找到Internet Information Services(IIS)管理器
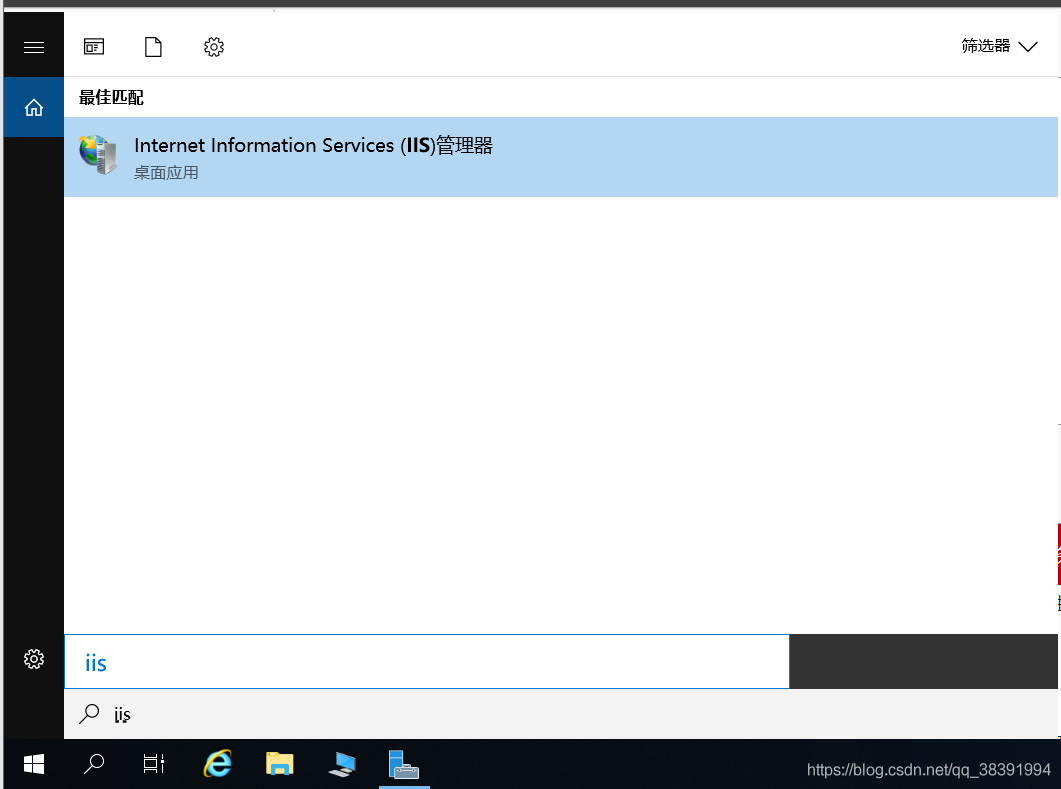
正式搭建FTP服務
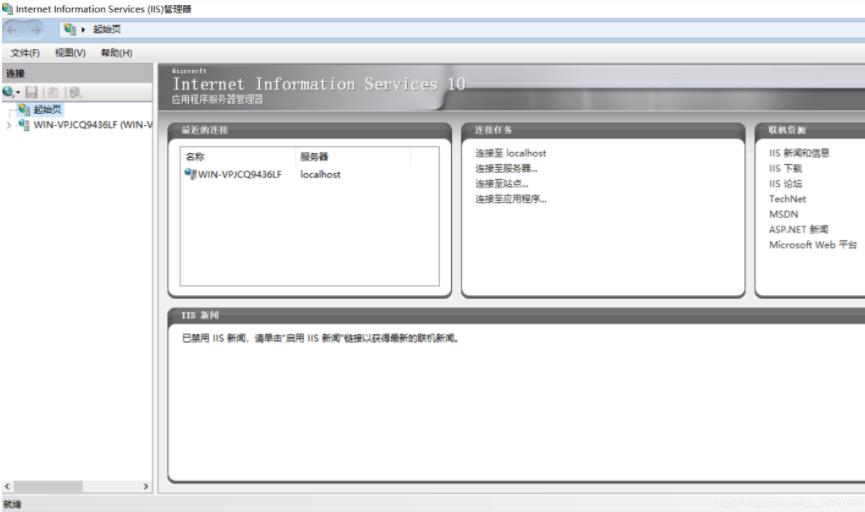
選擇我的電腦-右鍵-添加FTP站點

輸入站點名稱,選擇想要在局域網內共享的文件夾
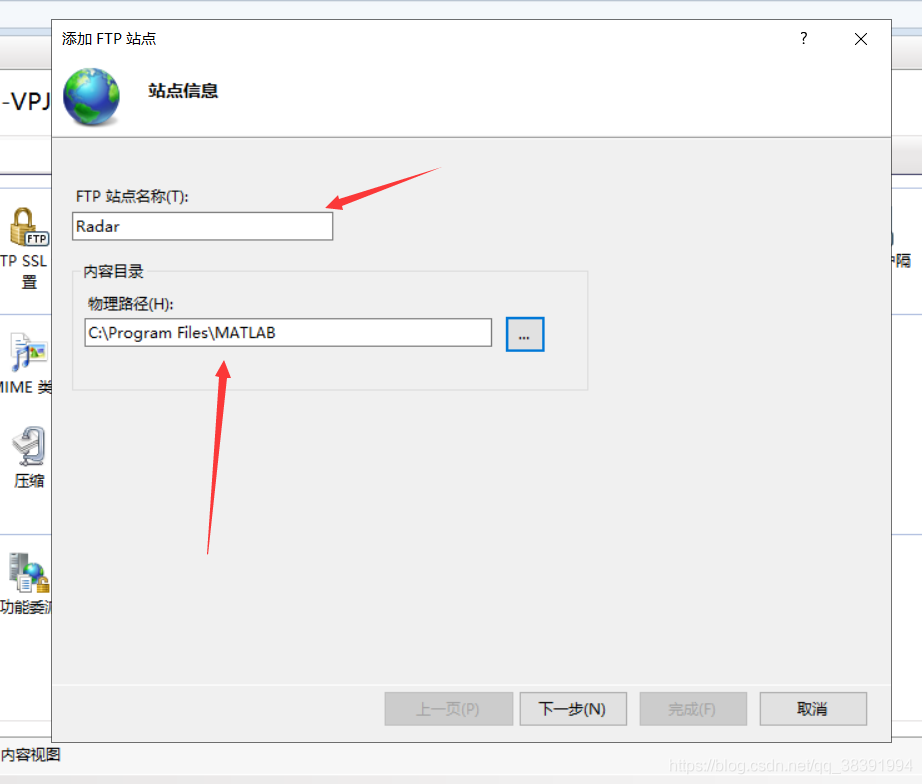
輸入本機電腦IP地址。
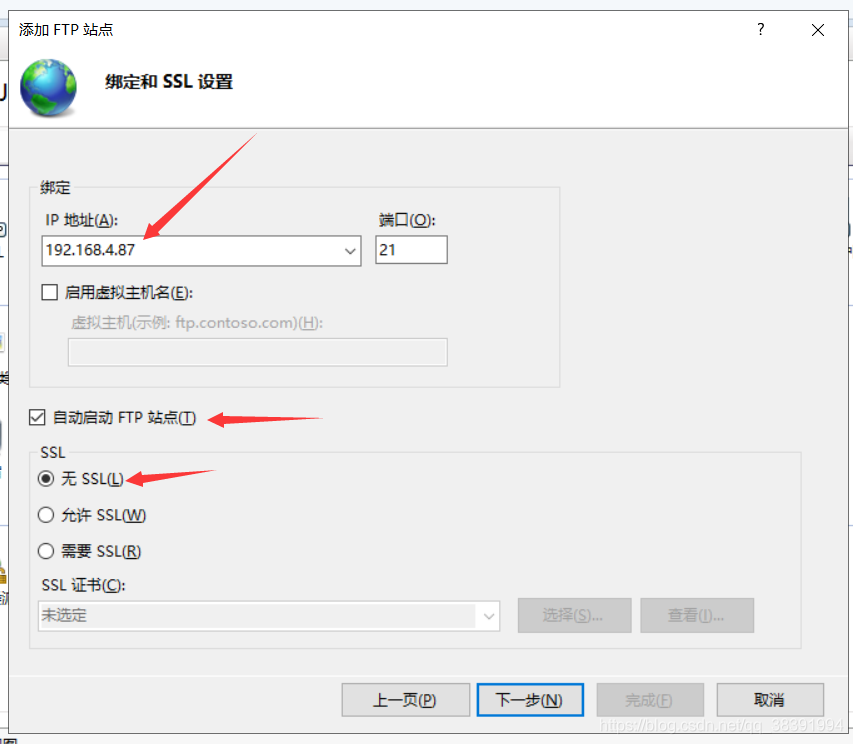
選擇授權信息

FTP站點設置完畢

打開防火墻設置,點擊允許應用通過防火墻
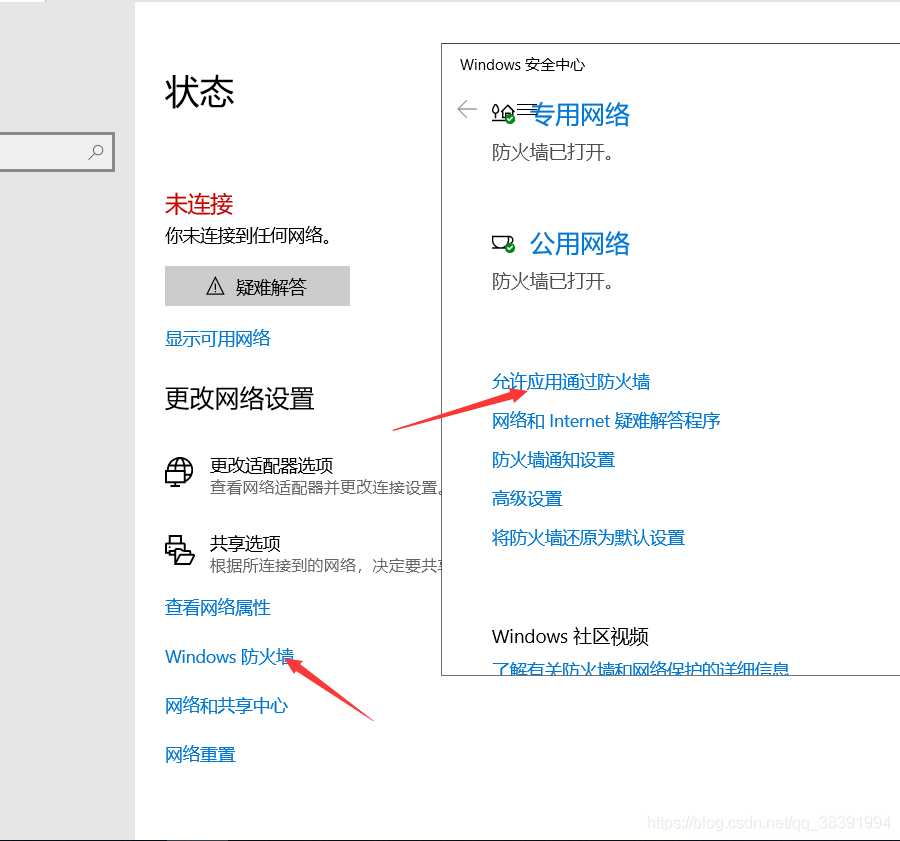
選擇FTP服務器,應用
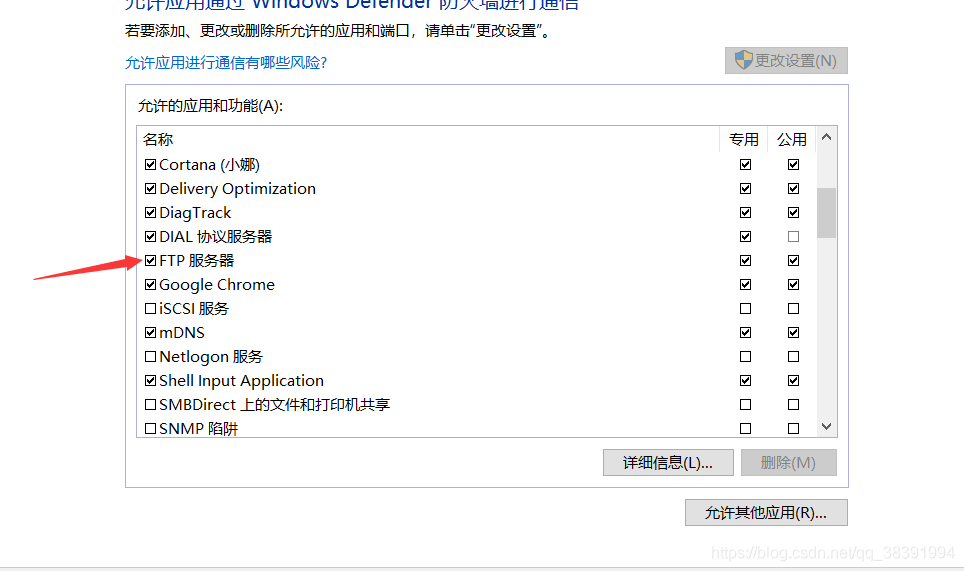
在局域網下,網頁輸入地址“ftp://192.168.4.87”,即可訪問共享文件夾,上傳、下載文件

以上就是本文的全部內容,希望對大家的學習有所幫助,也希望大家多多支持。
標簽:
FTP
相關文章:
1. 最新window server 2012搭建FTP服務的詳細步驟2. windows server 2019 關機重啟問原因解決方法(關閉事件跟蹤程序)3. 使用xshell連接遠程服務器并使用ftp上傳文件的方法4. Windows Server 2019 DNS服務器的配置與管理之DNS正向解析5. Win7中開啟系統自帶FTP服務器的方法6. Win7搭建FTP服務器 的方法步驟(圖文)7. windows2003下ftp服務器配置教程8. Windows Server2012 R2 FTP服務器配置圖文教程9. Ubuntu14.04安裝FTP服務器的實現步驟10. windows server 2012 r2安裝FTP服務詳細教程
排行榜
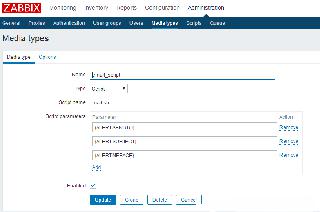
 網公網安備
網公網安備