windows server 2012安裝FTP并配置被動模式指定開放端口
目錄
- 實驗環境及思路
- windows server 2012中安裝FTP服務
- 建立FTP站點并訪問測試
- 確認服務器防火墻為關閉狀態后檢查端口并訪問測試
- 訪問測試上傳下載
實驗環境及思路
1.在windows server 2012中安裝web服務器,FTP服務
2.啟動FTP服務進行上傳下載測試
3.啟用windows server 防火墻指定被動模式需要開放的端口范圍
4.測試服務器與客戶端連接,并查看指定的端口范圍
備注:本篇文檔只做FTP安裝及測試操作
windows server 2012中安裝FTP服務
實驗操作步驟
windows按鈕--》服務器管理器--》添加角色和功能--》下一步--》下一步--》下一步--》勾選web服務器IIS--》添加功能--》下一步--》下一步--》下一步--》勾選FTP服務器--》下一步--》勾選如果需要,自動重新啟動目標服務器--》安裝--》安裝完成后關閉頁面
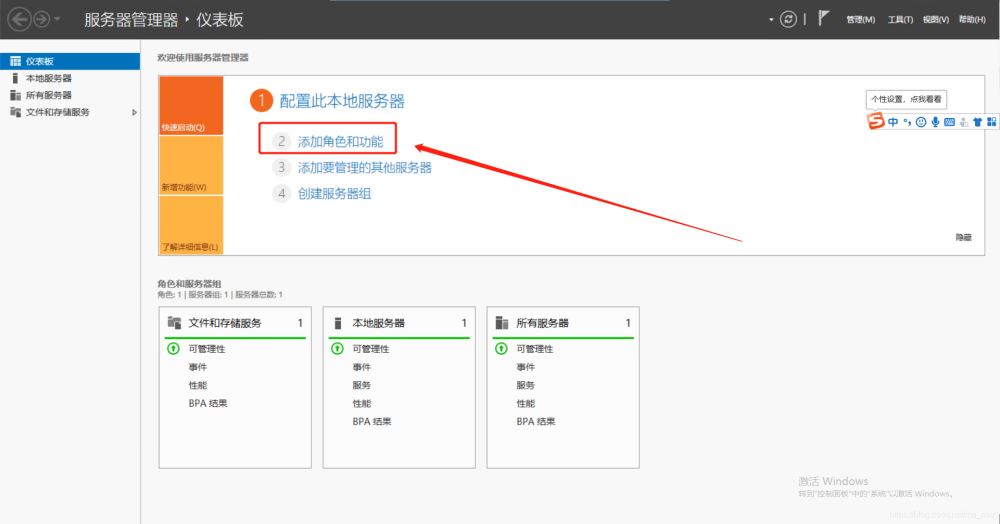
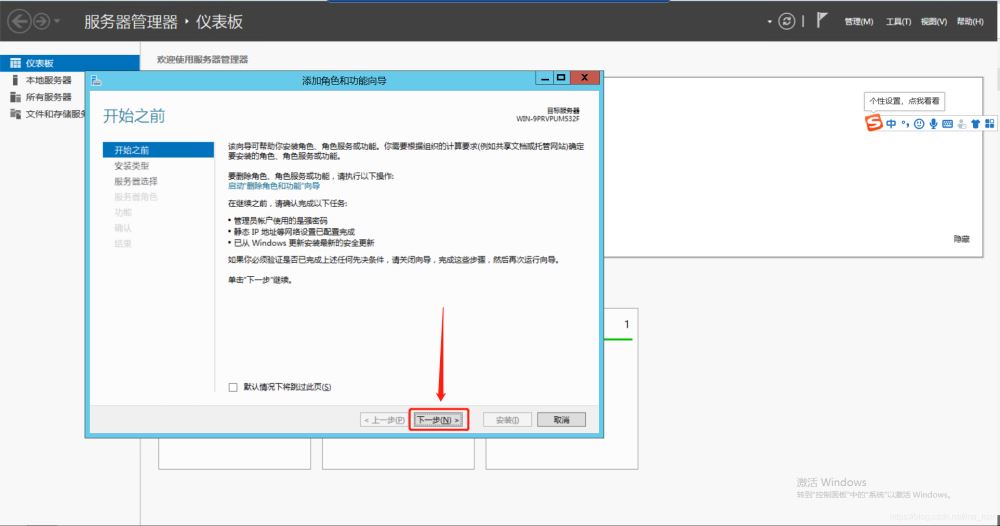
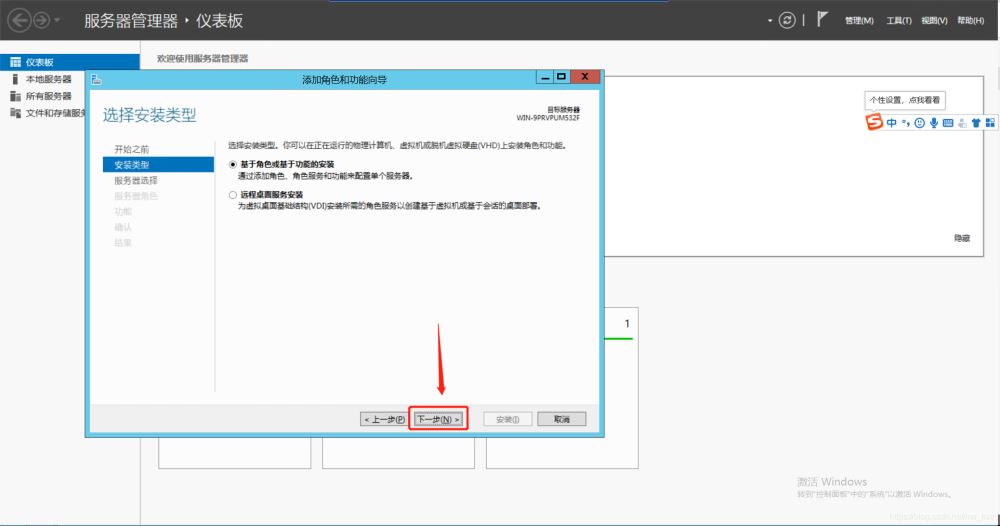
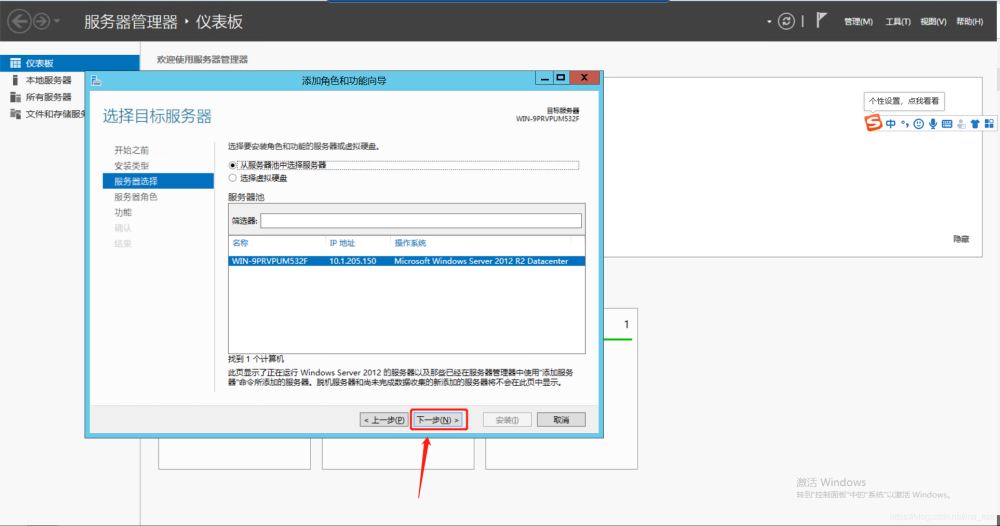
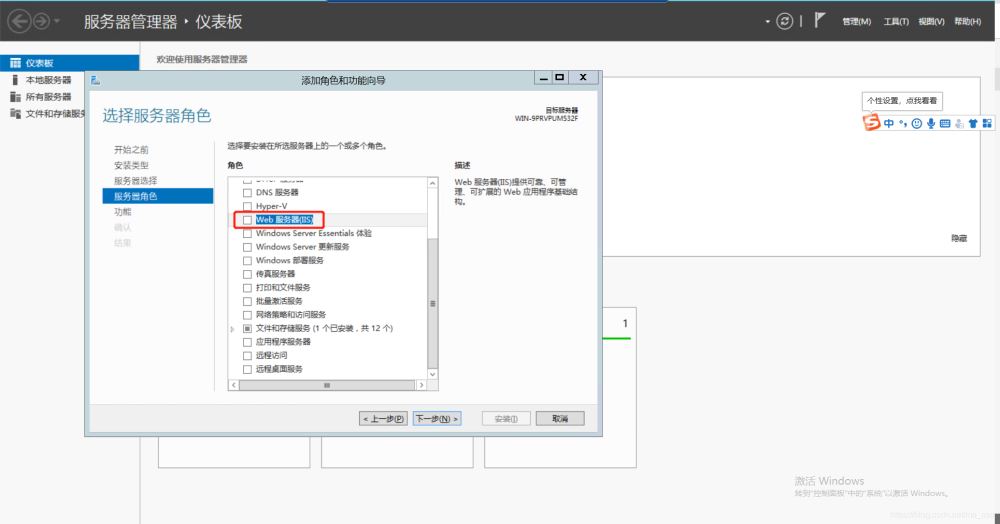
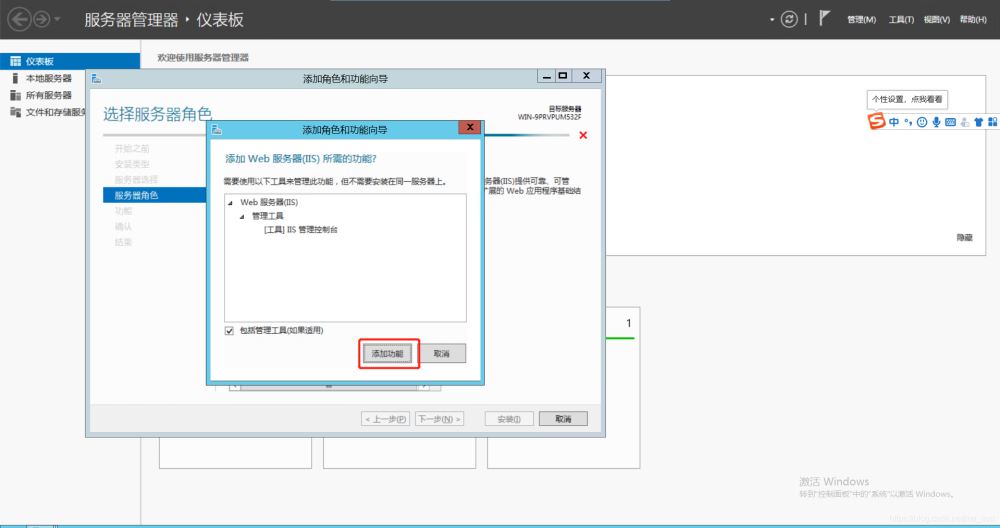
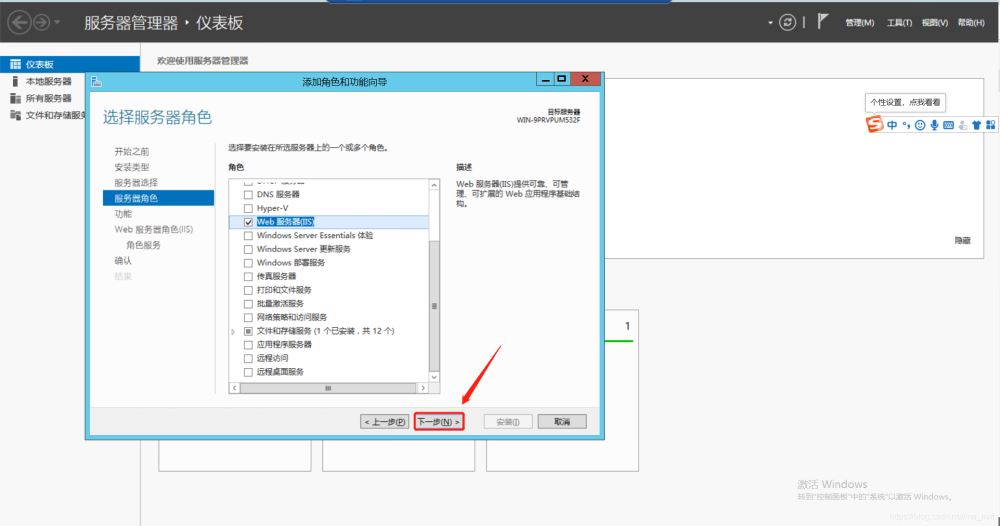
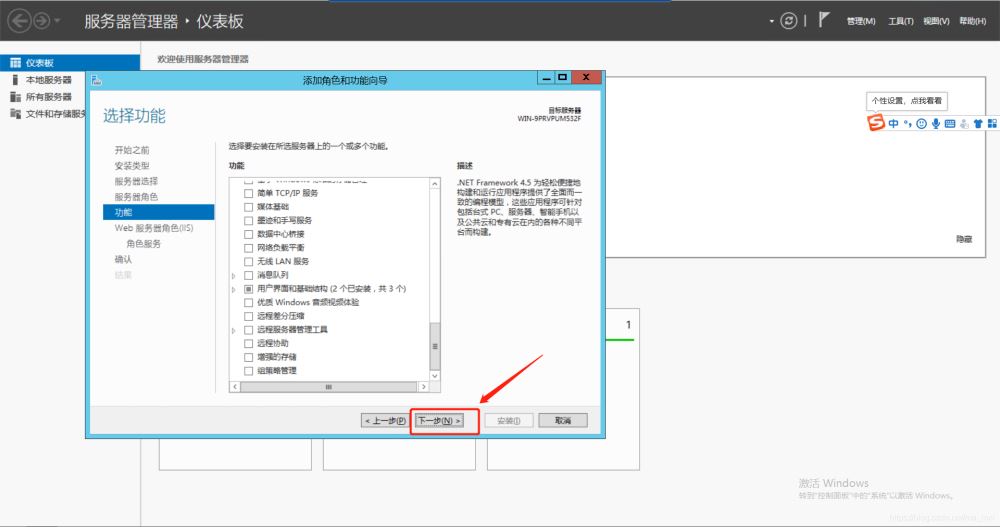
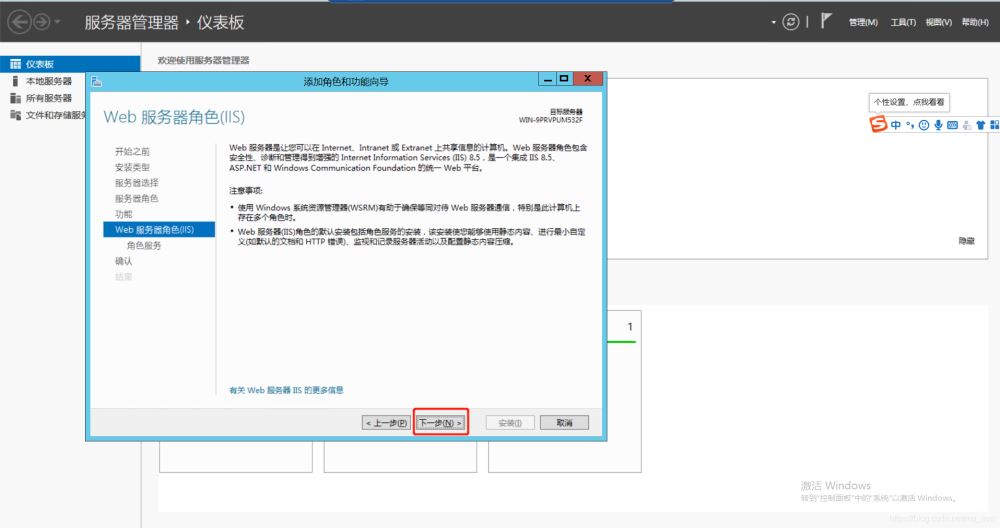
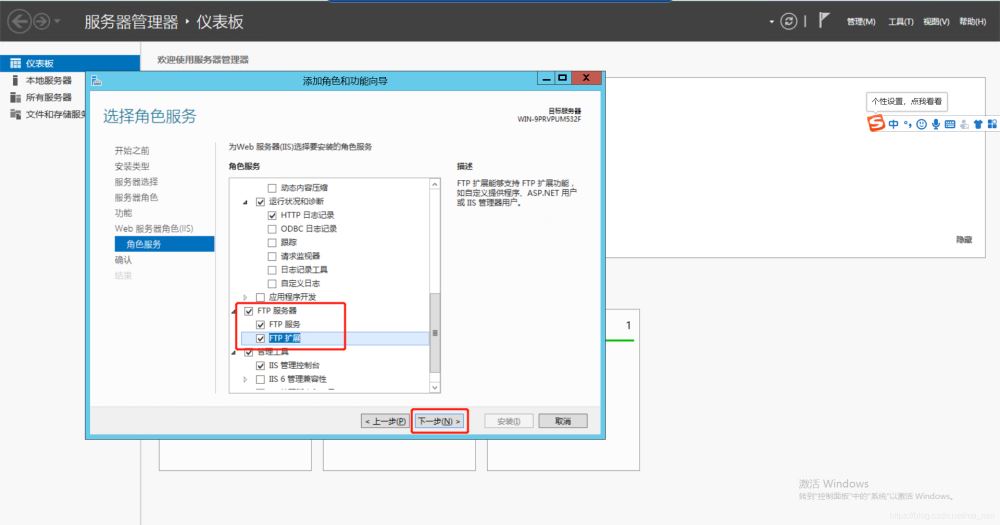
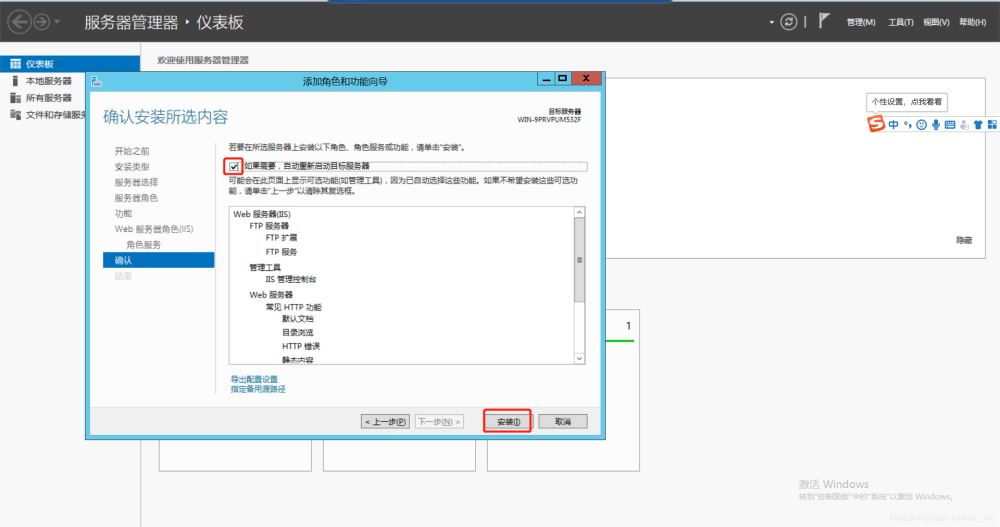
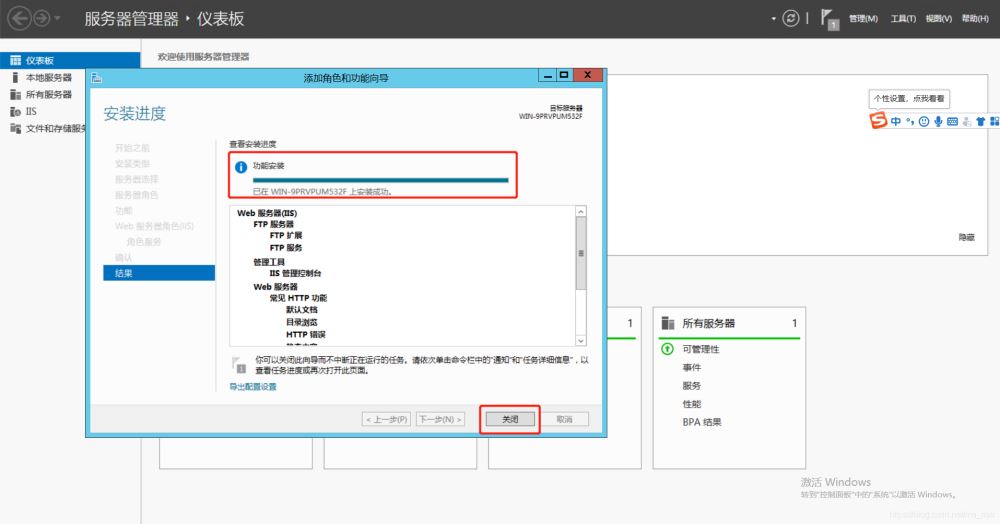
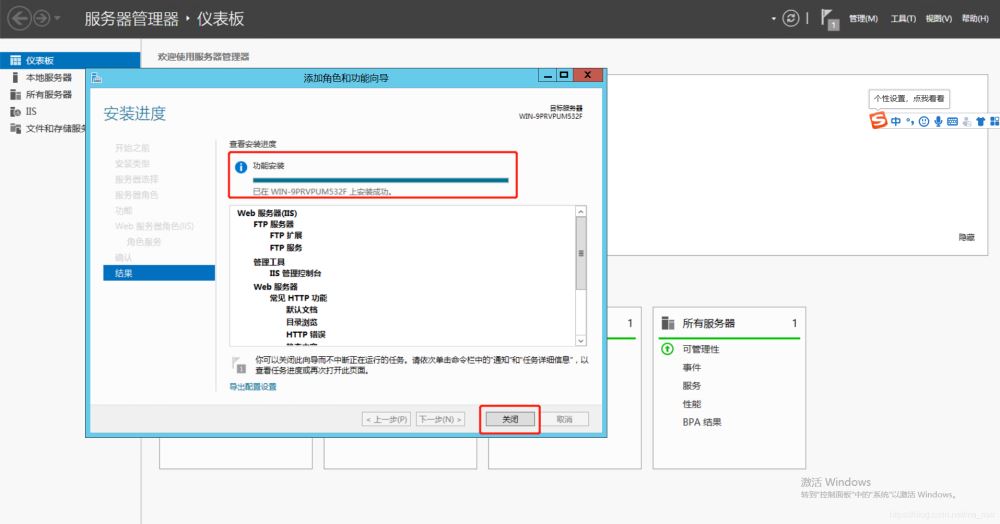
建立FTP站點并訪問測試
實驗操作步驟
windwos鍵–》服務器管理器–》工具–》IIS管理器–》擴展服務器(顯示網站并點擊)–》配置ftp站點名稱及物理路徑–》下一步–》選擇綁定IP地址(和無ssl)–》下一步–》身份驗證配置–》授權的用戶–》權限配置完成

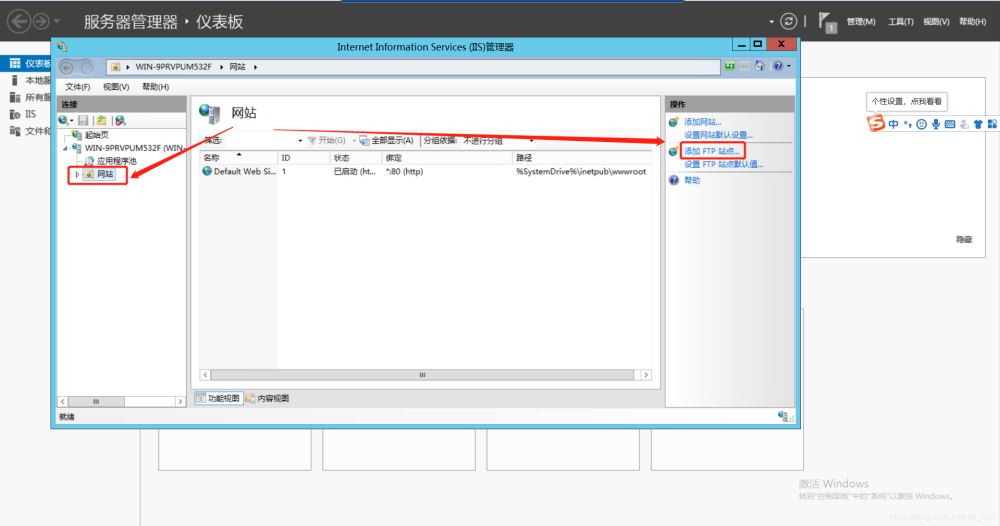
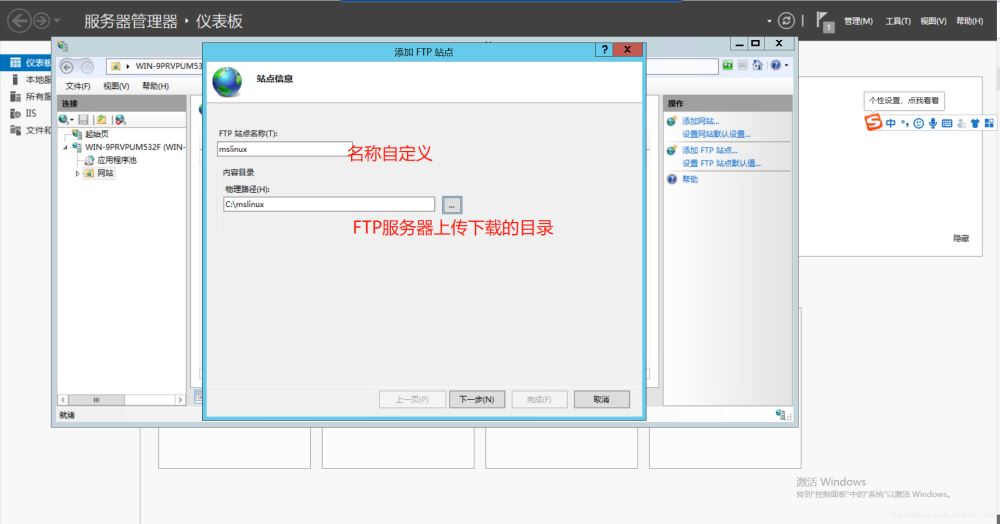
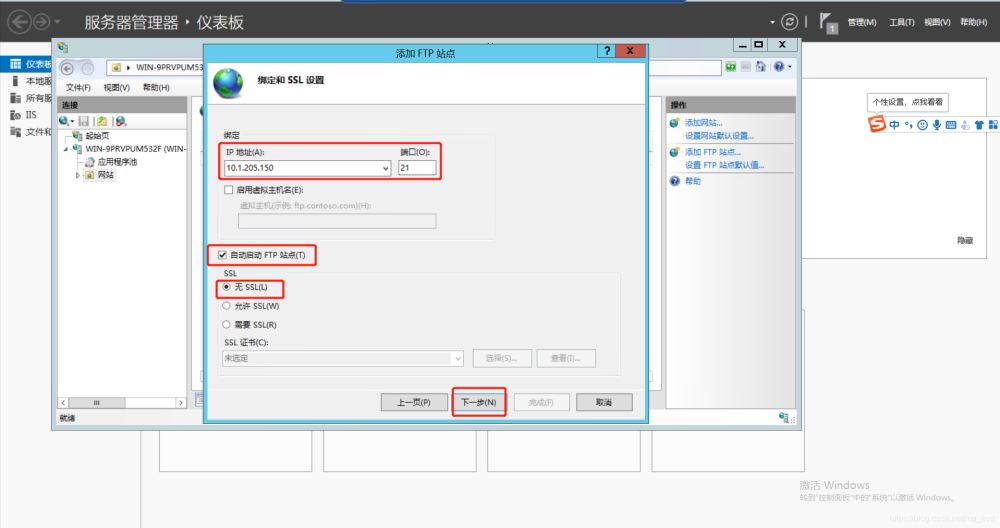
這里需要多說一下:綁定信息的設置其中包含了,FTP服務器訪問的地址,FTP服務器端口號及開機自啟動和FTP證書配置
1.大家打開IP地址的選項欄的時候,可以看到全部未分配,和你本機IP地址的選項,這是為什么呢?
在實際的生產環境中,真實的服務器通常會有多個IP地址,最少可能會有一個公網地址和一個私有地址。這個IP地址綁定就是 client端使用哪個ip地址進行訪問
2.端口:指定FTP服務器啟動后使用什么端口進行訪問
3.自啟動ftp站點:設置自啟動
4.SSL證書配置:有則配置,沒有無
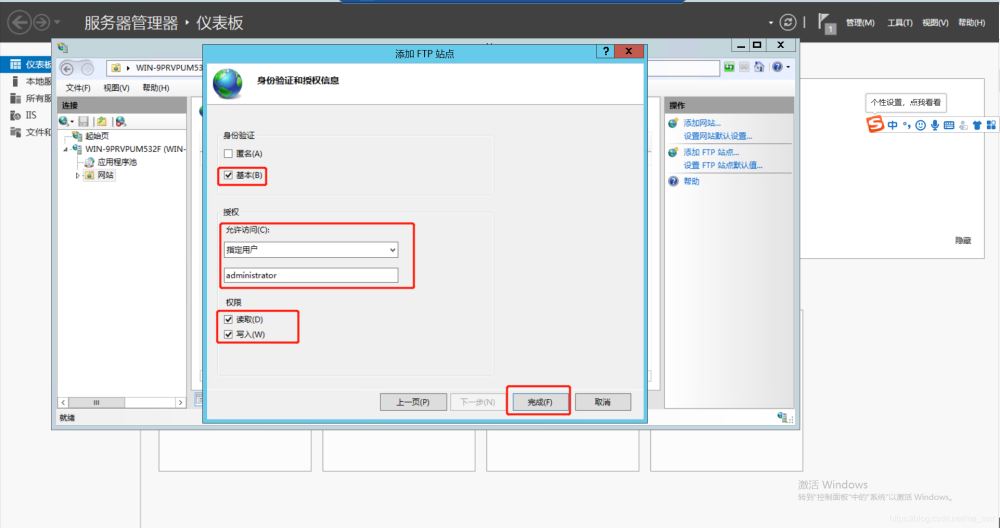
1.身份驗證:勾選匿名指的就是不需要登錄即可訪問,匿名用戶開放(通常不建議此項)使用基本身份驗證
2.授權:通常的方式是不會使用administrator的而是為ftp單獨創建一個用戶,實驗環境為了方便直接使用administrator
3.配置權限:這個比較好理解了就是配置他訪問權限,假如只想他下載不想他上傳就讀取就可以了

確認服務器防火墻為關閉狀態后檢查端口并訪問測試
關閉防火墻操作 windows鍵--》向下的箭頭--》控制面板--》系統和安全--》windows防火墻--》關閉所有
查看端口
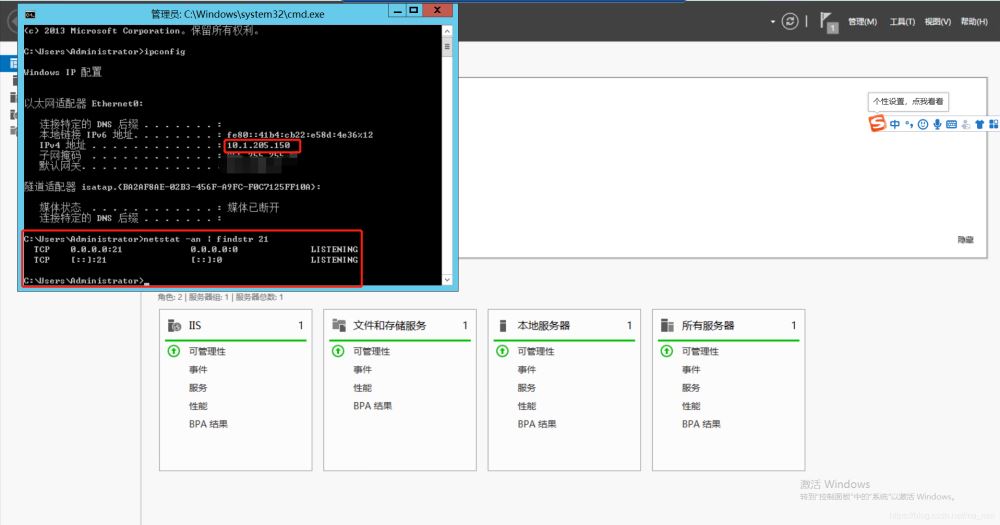
訪問測試上傳下載
訪問方式: ftp://配置ftp指定的IP地址
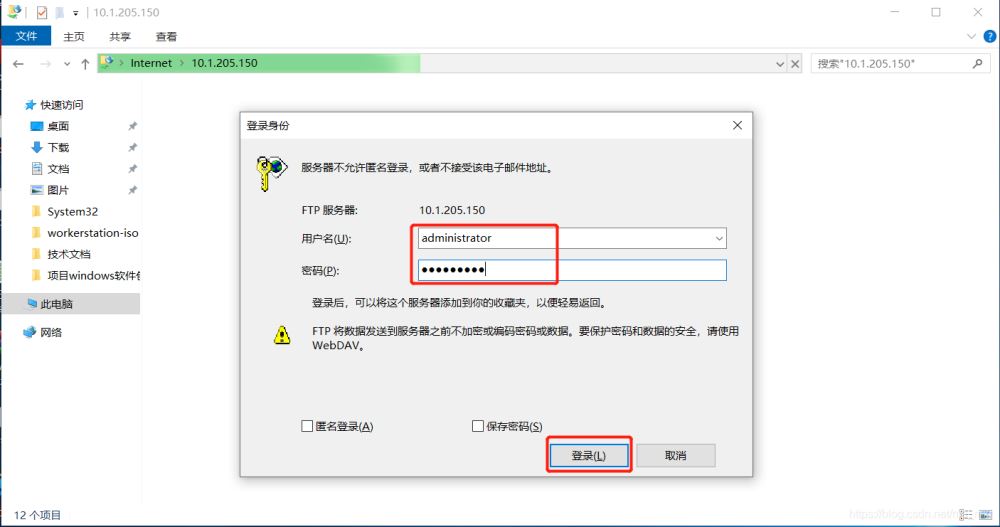
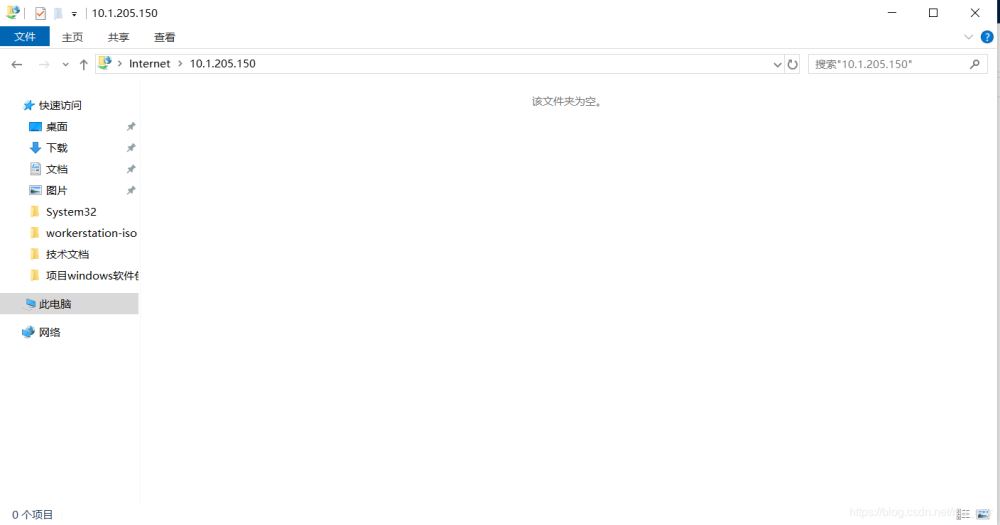
訪問成功:上傳下載是沒有問題的,出問題后確定一下用戶是否有對應的權限
加油,方法總比問題多!!!
到此這篇關于windows server 2012安裝FTP并配置被動模式指定開放端口的文章就介紹到這了,更多相關win2012 FTP被動模式開放端口內容請搜索以前的文章或繼續瀏覽下面的相關文章希望大家以后多多支持!

 網公網安備
網公網安備