Linux系統(tǒng) 第2節(jié) 虛擬機中安裝Kali系統(tǒng)
目錄
- 1 引言
- 2 虛擬機中安裝kali系統(tǒng)
- 3 漢化
- 4 保存快照
1 引言
在課程的第一階段開始時,主要介紹了Windows相關(guān)版本在虛擬機中的安裝和配置。此處作為相關(guān)配置的補充。在虛擬機中安裝kali,將為本階段進一步了解網(wǎng)絡(luò)安全的攻防手段與原理,提供有效的自帶工具。
2 虛擬機中安裝kali系統(tǒng)
本次安裝的Kali系統(tǒng)采用版本為kali-linux-2021.4a,并在VMware 16虛擬機中安裝。(之前用的是12的版本,安裝kali打開出問題)
(1)在官網(wǎng)可以下載ISO鏡像文件,根據(jù)自己需要選擇合適版本。
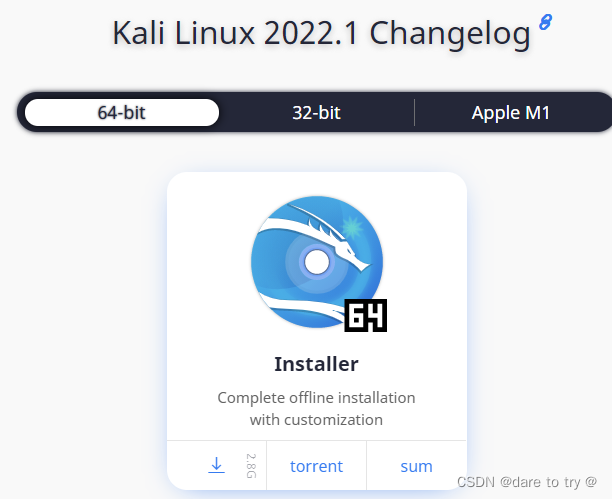
(2)也可以選擇直接選擇下載官方搭配后的虛擬機,直接使用,本教程采用的是直接下載Kali Linux VMware版本,在虛擬機中直接打開使用。
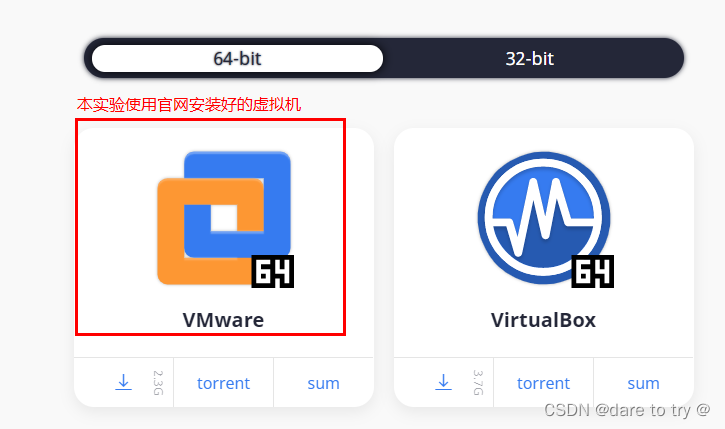
(3)將下載到的安裝包解壓后并存放VMWare文件夾中,稍后直接用VM打開使用。
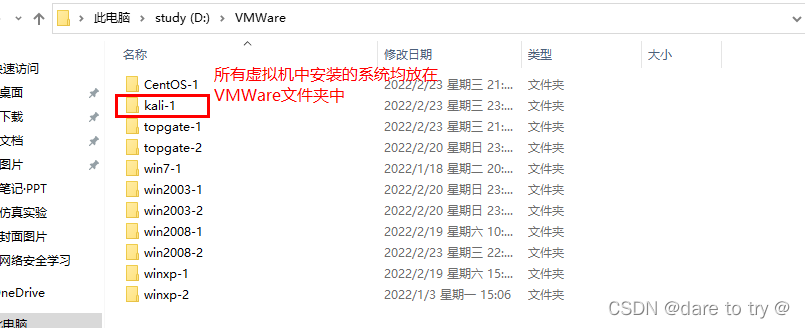
(4)打開VMware16,選擇“打開虛擬機”→選擇剛剛解壓的路徑→選中該文件→打開。
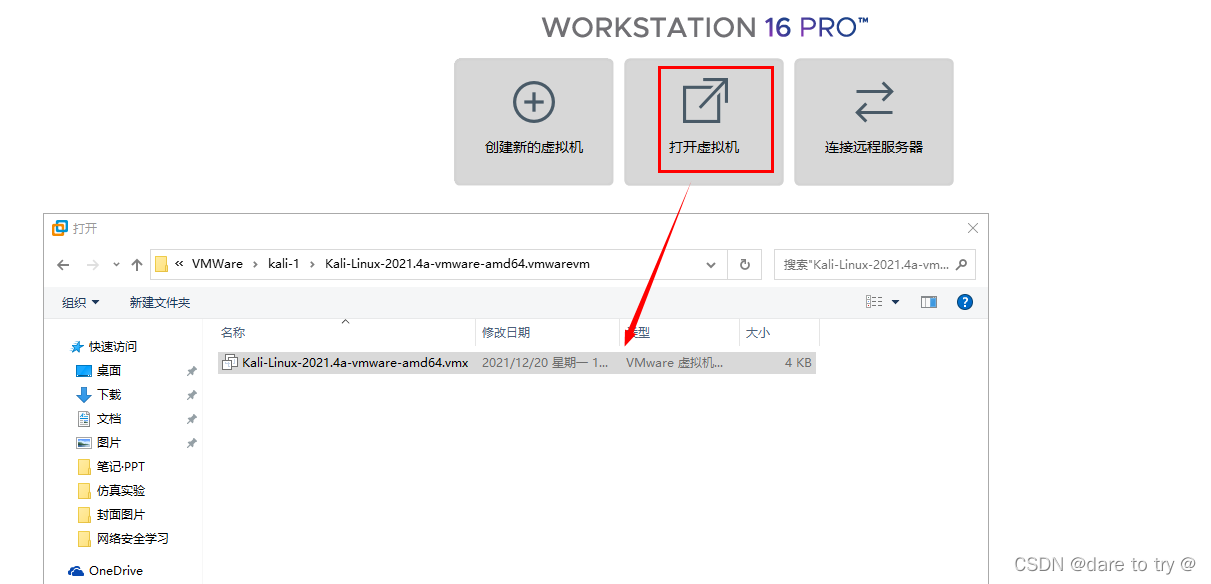
(5)打開后,查看虛擬機設(shè)置,對比如核心數(shù)量、內(nèi)存大小、硬盤大小等參數(shù)進行調(diào)整,修改虛擬機名。
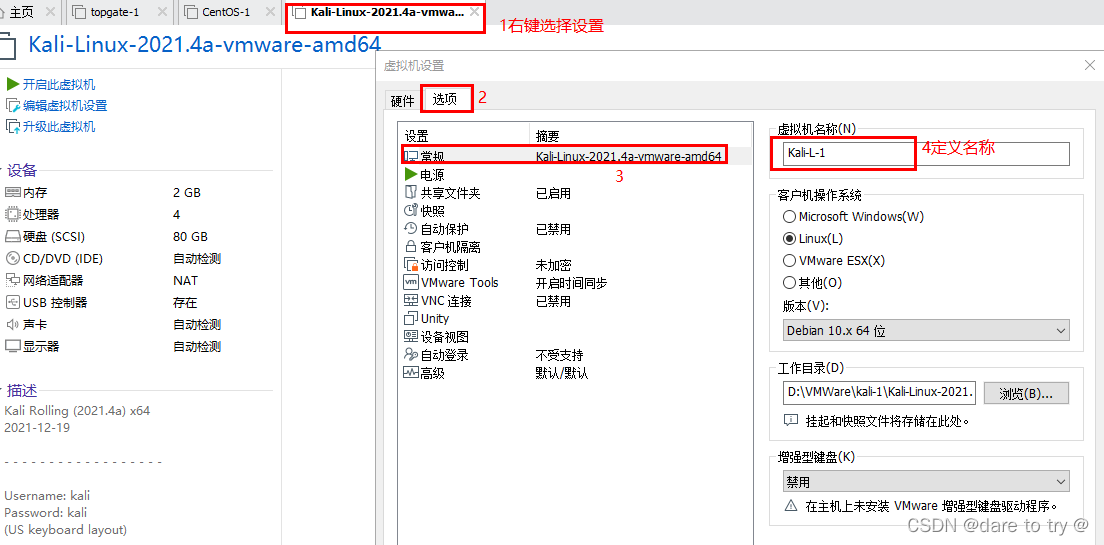
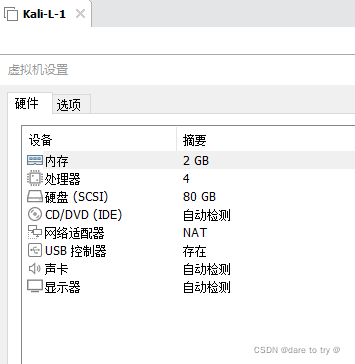
(6)啟動虛擬機。彈出以下窗口時,選擇“復制該虛擬機”。
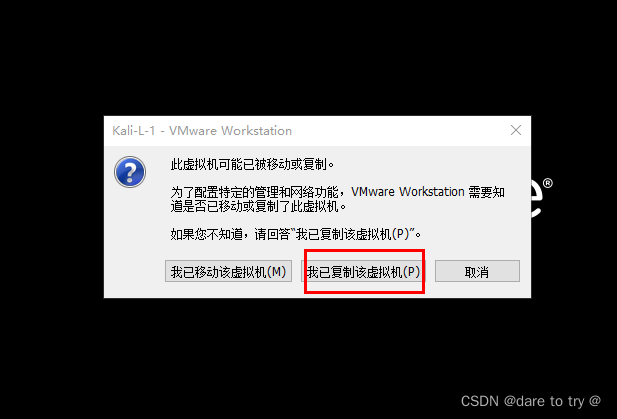
(7)之后,等待虛擬機讀取文件,隨后即可輸入賬號密碼打開虛擬機。 該文件賬號密碼均為kali,虛擬機中其他自帶軟件,如需賬號密碼均可輸入kali嘗試能否打開。

(8)當看到kali特有的酷炫的桌面時,代表安裝成功。

3 漢化
該軟件默認語言為英文,可以通過修改系統(tǒng)設(shè)置將語言修改為簡體中文。具體操作步驟如下:
(1)打開根用戶終端模擬器。先點擊下三角,可以看到Root Terminal Emulator,點擊打開。
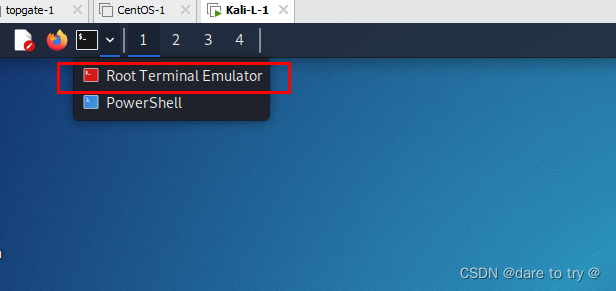
(2)彈出需要輸入密碼。跟登錄密碼一樣,輸入kali。
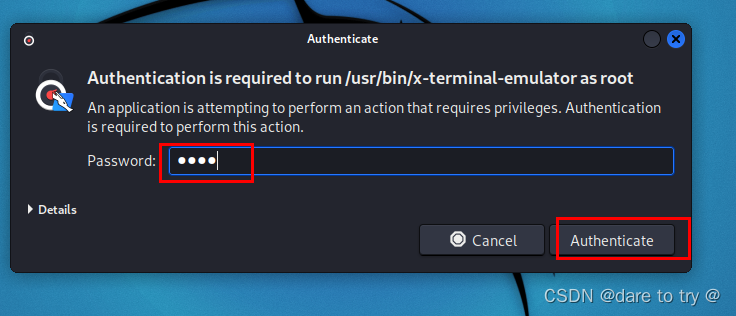
(3)執(zhí)行dpkg-reconfigure locales命令,出現(xiàn)以下對話框。
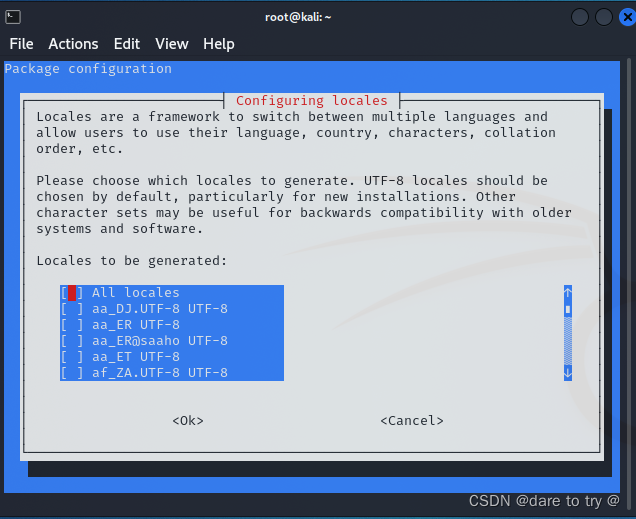
(4)找到en_US.UTF-8 UTF-8選項,按空格鍵將其進行取消。
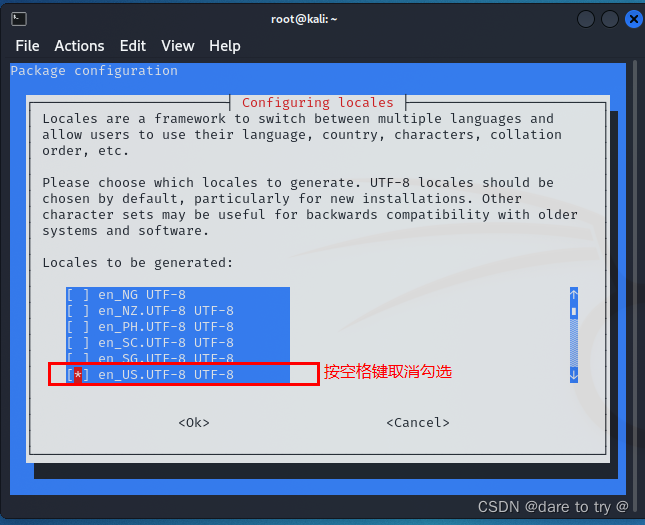
(5)找到選項 zh-CN.UTF-8.UTF-8,按空格勾選上。
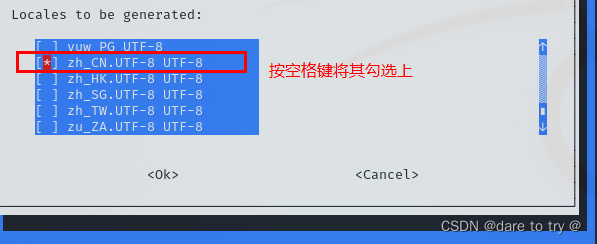
(6)按回車完成配置,出現(xiàn)以下界面,按↓鍵,選中zh-CN.UTF-8,回車確定。
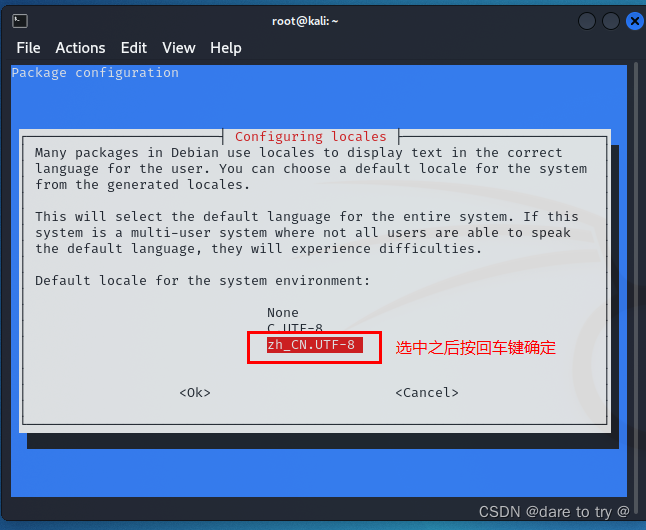
(7)配置完畢以后,使用reboot命令重啟系統(tǒng)使其生效,重啟后看到以下確認窗口,選中“更新名稱”。

4 保存快照
為該系統(tǒng)設(shè)置快照,方便以后進行快速還原。首先關(guān)機,然后按下圖順序點擊創(chuàng)建快照,將此版本命名為最佳狀態(tài),同時寫上備注,如完成系統(tǒng)安裝的初始狀態(tài),kali用戶及密碼為等。

參考文獻
[1]《Kali Linux 2020.1 修改系統(tǒng)語言》
[2] 《Kali安裝、漢化、創(chuàng)建快照全過程圖解》
相關(guān)文章:
1. linux下虛擬機操作及輸入法設(shè)置方式2. xshell5連接不到虛擬機linux的問題及解決3. win10自帶的虛擬機設(shè)置網(wǎng)絡(luò)詳細步驟(圖文教程)4. 在虛擬機中安裝windows server 2008的圖文教程5. 在VMware虛擬機里安裝Linux操作系統(tǒng)6. 解決Vmware虛擬機安裝centos8報錯“Section %Packages Does Not End With %End. Pane Is Dead”7. ubuntu20.04虛擬機無法上網(wǎng)的問題及解決8. Xshell連接不上虛擬機的解決辦法匯總9. VMware虛擬機安裝 Windows Server 2022的詳細圖文教程10. win10下虛擬機中安裝Mac系統(tǒng)的圖文教程
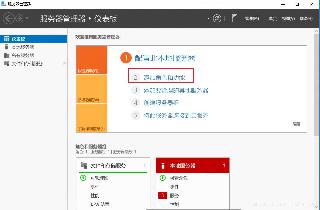
 網(wǎng)公網(wǎng)安備
網(wǎng)公網(wǎng)安備