Win10專業版怎么很好地使用跳轉列表?
在Win10專業版系統的操作中,經常會碰見Win10系統開始菜單開啟跳轉列表的情況,通過Windows 10任務欄或開始菜單的跳轉列表,可以方便地管理程序或文檔。那么我們要如何很好地使用跳轉列表?一起來看看吧!
使用Win10跳轉列表的方法:
1、跳轉列表,說關就能關
如果出于某種原因,想禁用Windows10中的跳轉列表功能,可以通過“設置”應用程序來實現。
右鍵點擊桌面的空白區域,點擊“個性化”選項;隨后會打開“設置”應用的“個性化”部分,點擊“開始”一項,關閉“在開始菜單或任務欄的跳轉列表中以及文件資源管理器的快速使用中顯示最近打開的項”開關即可(圖1)。
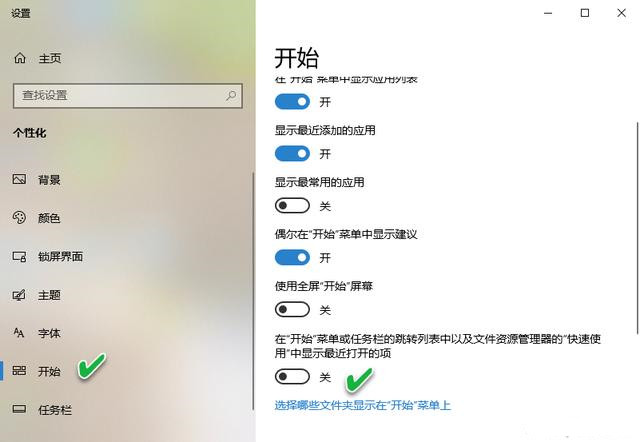
在Windows8.1和Windows7中,我們可以用右鍵直接清除跳轉列表歷史記錄。但在Windows10中,清除跳轉列表歷史記錄的選項已被移動到“設置”應用。要清除跳轉列表歷史記錄,只需關閉上述開關,然后再將其打開一次即可。
2、跳轉列表,條目自定義
雖然跳轉列表非常有用,但Windows10不提供直接更改跳轉列表顯示的項目數的入口。使用默認設置,Windows10在任務欄跳轉列表中最多顯示12個項目。但是,如果想增加到15、20或30的數量該怎么辦呢?我們可以通過手動編輯注冊表來更改。
通過“開始”或任務欄搜索框鍵入regedit并回車,打開注冊表編輯器。在注冊表編輯器中,依次導航到以下項:“HKEY_CURRENT_USERSOFTWAREMicrosoftWindowsCurrentVersionExplorerAdvanced”(圖2)。
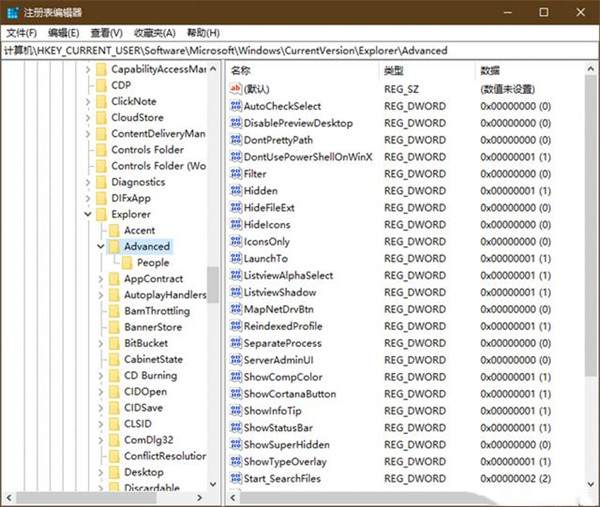
在右側窗格查找名為JumpListItems_Maximum的項。如果JumpListItems_Maximum不存在,右鍵單擊空點并選擇“新建”,單擊DWORD (32位)值,然后將其命名為JumpListItems_Maximum。雙擊JumpListItems_Maximum,將基數更改為十進制,并將值設置為0到40之間,以增加或減少要在跳轉列表中顯示的項目數(圖3)。
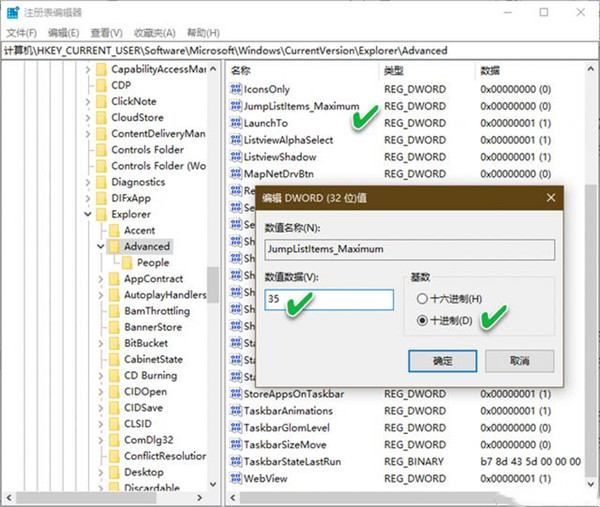
修改之后退出注冊表編輯器,設置立即生效,無需重啟Windows資源管理器或電腦。
相關文章:
1. 如何從Windows 10升級到Windows 11?Win10升級到Win11的正確圖文步驟2. issch.exe是什么進程?issch.exe是不是病毒?3. 世界上最流行的操作系統不是Linux或者Windows,而是MINIX4. FreeBSD為powerd設置cpu最小工作頻率5. AIX上克隆rootvg的操作方法 6. Thinkpad e580筆記本怎么繞過TPM2.0安裝Win11系統?7. ntoskrnl.exe是什么進程?Win8系統ntoskrnl.exe進程介紹8. 微軟宣布將在1月10日結束對Win7/8/8.1版Edge瀏覽器的支持9. 統信UOS系統怎么設置鼠標樣式? UOS更改鼠標形狀的技巧10. mac鼠標主按鈕怎么更改? Mac設置鼠標主按鈕的技巧
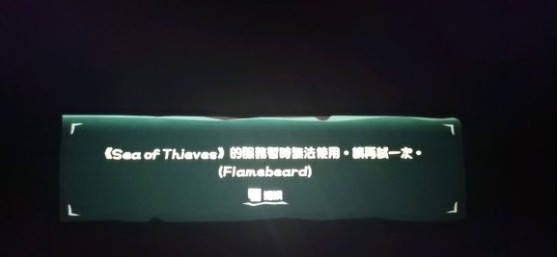
 網公網安備
網公網安備