Win11任務欄如何騰出更多空間?
Win11任務欄如何騰出更多空間? Windows 11的一大改變在于任務欄,系統默認將任務欄置于中間,且相關圖標都作了修改。Windows 11的任務欄是可以作定制的,例如可以設置將它左側對齊,就如同現在的Win10一樣。現在有人發現,Windows 11的任務欄還擁有更多玩法,比如調整空間。
如何隱藏任務欄上的搜索圖標和其他內置項目
當然,搜索圖標不會在任務欄上占據那么多空間。但是,它是多余的,因為您已經可以使用“開始”菜單中的搜索工具進行搜索。為什么要留下額外的圖標來占用寶貴的屏幕空間?
要隱藏搜索圖標和其他內置任務欄項目,請右鍵單擊任務欄并選擇任務欄設置。

在個性化 》 任務欄屏幕上,您可以隱藏搜索圖標以及任務視圖按鈕、小部件按鈕和聊天按鈕。
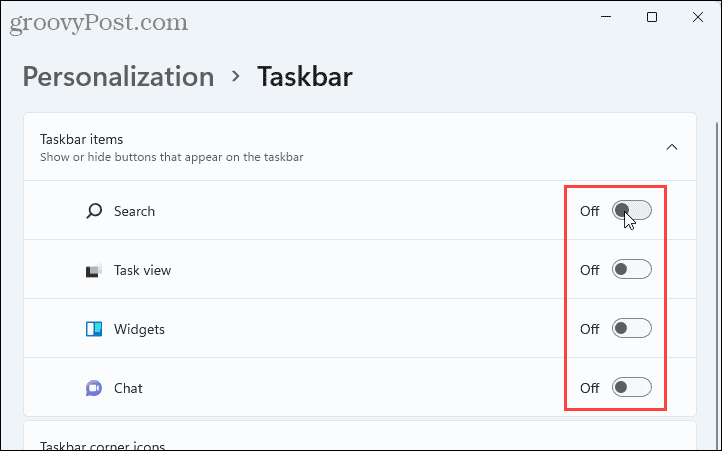
您可以通過按Windows 鍵 + Q快速訪問“開始”菜單上的“搜索”框。
該任務視圖按鈕訪問虛擬桌面功能。您仍然可以通過按Windows 鍵 + Tab在沒有任務欄上的按鈕的情況下訪問此功能。您也可以按Windows 鍵 + Ctrl + D直接創建新的虛擬桌面。
如何從任務欄中取消固定程序
如果您已將許多程序固定到任務欄,您可能希望取消固定一些您不常使用的程序。您始終可以使用“搜索”框來查找要打開的程序。要從任務欄取消固定某個程序,請右鍵單擊該程序的圖標并選擇從任務欄取消固定。這將立即隱藏它。
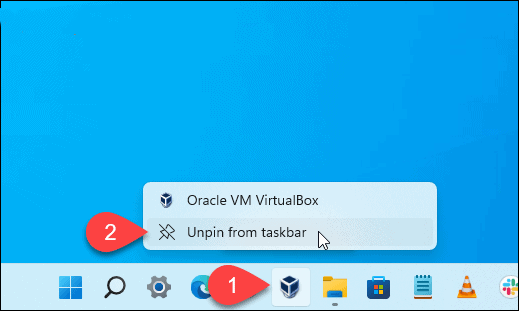
如何隱藏任務欄角圖標
在任務欄的右側,靠近時鐘和操作中心,您會看到其他系統圖標。這些措施包括p EN 菜單,觸摸式鍵盤,以及v irtual觸摸板。如果您不想看到這些圖標,可以隱藏它們。
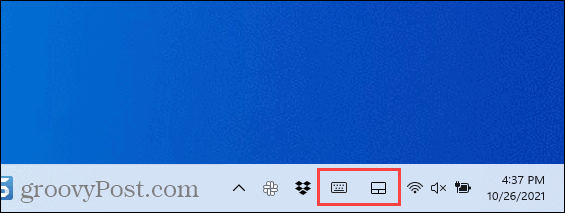
要隱藏這些圖標,請右鍵單擊任務欄并選擇任務欄設置。在任務欄角落圖標部分,單擊滑塊將圖標設置為Off。
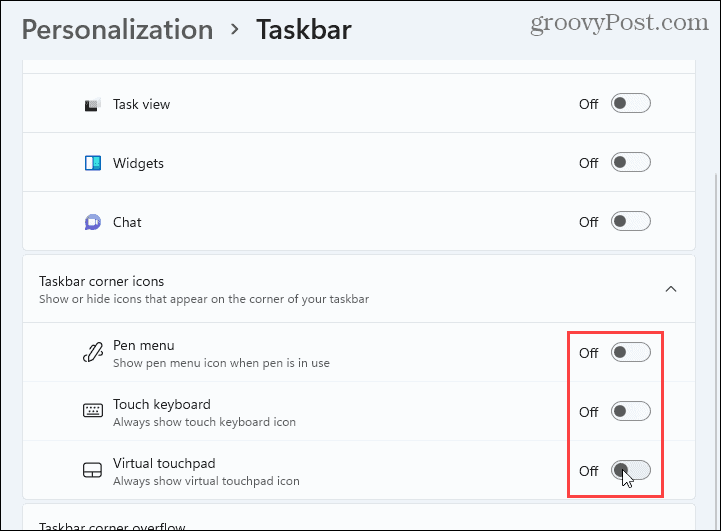
如何隱藏任務欄角落溢出圖標
在通知區域或系統托盤圖標現在被稱為牛逼askbar角溢出圖標。這些是在后臺運行服務并通常位于系統托盤中的程序的圖標。然而,一些程序將它們的圖標放在任務欄上,而不是默認放置在系統托盤中。但是,您可以將這些圖標移回系統托盤以節省任務欄上的空間。
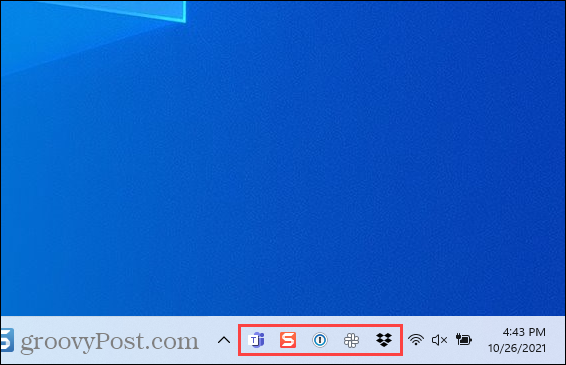
要將程序圖標移回系統托盤,請右鍵單擊任務欄并選擇任務欄設置。接下來,單擊任務欄角落溢出以展開該部分。要將應用程序移回系統托盤,請單擊該應用程序的滑塊按鈕將其關閉。您將不會再在任務欄上看到該應用程序。
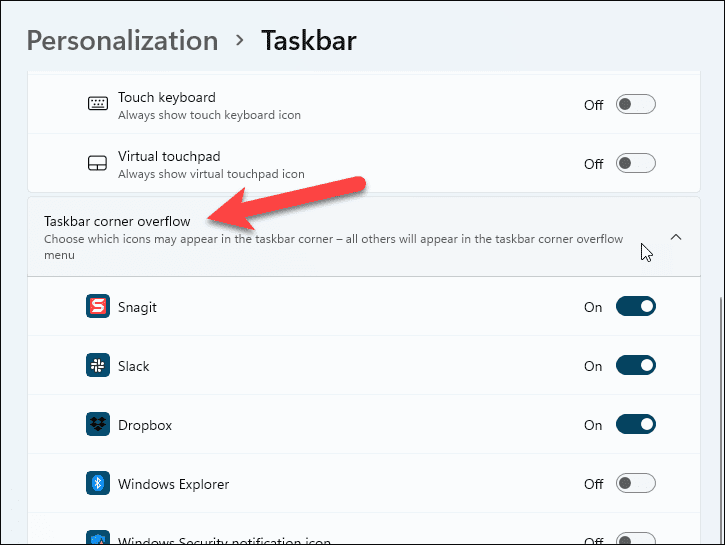
如何隱藏任務欄
如果您通常在屏幕上空間不足,則可以在不使用任務欄時自動隱藏它。
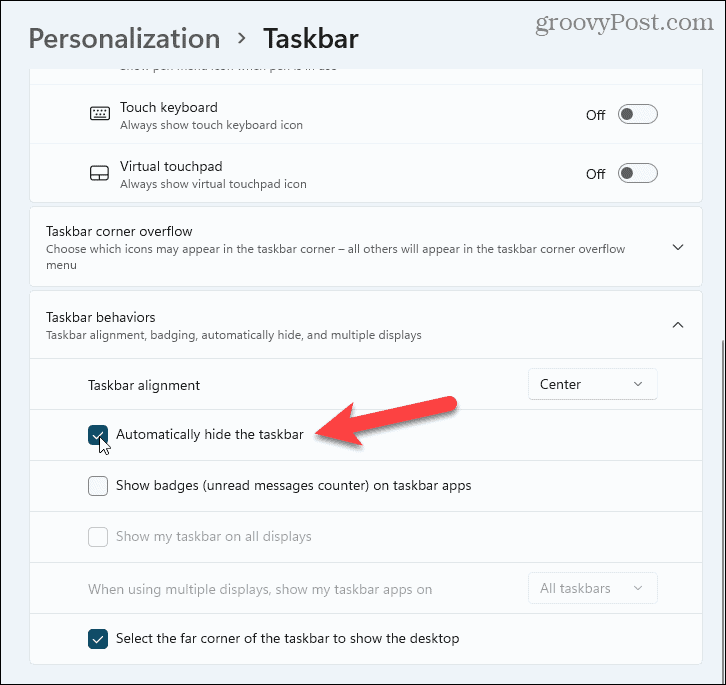
任務欄在屏幕底部變成一個非常細的條。將鼠標移到該條上以再次顯示任務欄。
自定義 Windows 11
上面的步驟應該可以幫助您釋放任務欄上的空間用于其他事情。但是,您還可以通過其他方式自定義任務欄,包括將其移動到屏幕頂部。
相關文章:
1. secbizsrv.exe是什么進程(支付寶安全控件)2. 如何重裝windows10官網系統?windows10官網重裝系統操作圖文教程3. 12個注冊表優化方法有助于提高電腦的開關機速度及上網速度4. 360se.exe進程介紹 360se.exe進程占用CPU過高原因有哪些5. 統信UOS系統怎么關閉? uos關機的多種方法6. Centos7安裝Chacha20加密算法詳解7. WmiPrvSE.exe是什么進程?WMI Provider Host占用很高CPU的解決方法8. UNIX 操作系統復雜的關機過程9. 如何在硬件不受支持的 PC 上安裝 Windows1110. 基于 Ubuntu 的 elementary OS 7 版本發布 附官方下載
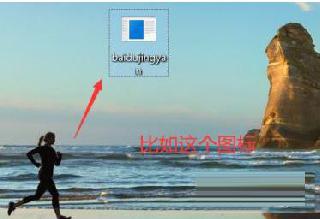
 網公網安備
網公網安備