文章詳情頁
VAIO S13筆記本如何安裝win7系統 安裝win7系統步驟分享
瀏覽:125日期:2022-12-09 16:20:52
VAIO S13攜英特爾最新的第八代酷睿升級來襲,從S13的細節設計可以看出,這款產品針對商務人群的使用習慣進行了針對性設計,無論是接口擴展性,還是能夠墊起機身的屏幕設計,亦或是優質的屏幕體驗,以及升級后的硬件配置,幾乎沒有毛病。那么這款筆記本如何一鍵u盤安裝Win7系統呢?下面跟小編一起來看看吧。

安裝方法:
1、首先將u盤制作成u盤啟動盤,接著前往相關網站下載win7系統存到u盤啟動盤,重啟電腦等待出現開機畫面按下啟動快捷鍵,選擇u盤啟動進入到大白菜主菜單,選取【02】大白菜win8 pe標 準版(新機器)選項,按下回車鍵確認,如下圖所示:

2、在pe裝機工具中選擇win7鏡像放在c盤中,點擊確定,如下圖所示:
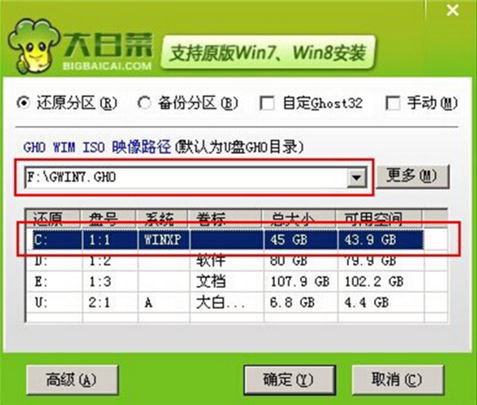
3、此時在彈出的提示窗口直接點擊確定按鈕,如下圖所示:
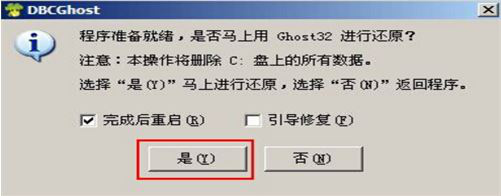
4、隨后安裝工具開始工作,我們需要耐心等待幾分鐘, 如下圖所示:
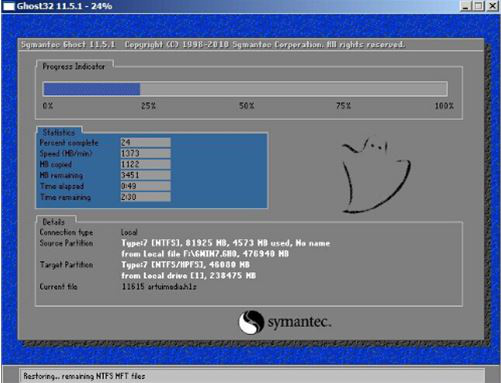
5、完成后,彈跳出的提示框會提示是否立即重啟,這個時候我們直接點擊立即重啟就即可。

6、此時就可以拔除u盤了,重啟系統開始進行安裝,我們無需進行操作,等待安裝完成即可。
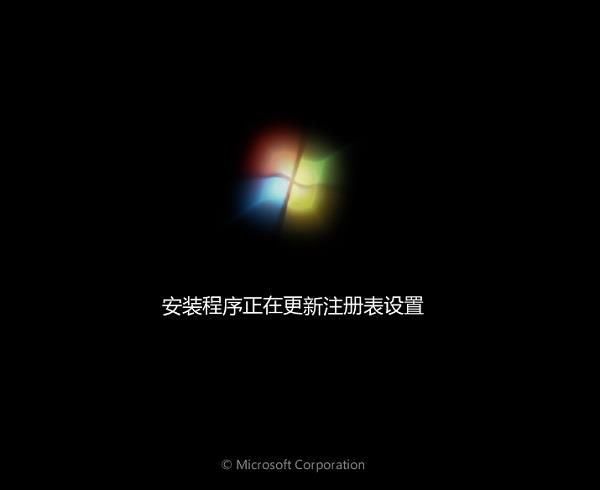
win7相關攻略推薦:
win7電腦共享上網詳細操作流程介紹
win7系統如何查看是不是正版 具體操作方法
華碩win7怎么打開藍牙 具體操作步驟
以上就是VAIO S13筆記本如何一鍵u盤安裝win7系統操作方法,如果VAIO S13的用戶想要安裝win7系統,可以根據上述操作步驟進行安裝。
相關文章:
1. 統信UOS系統怎么設置鼠標樣式? UOS更改鼠標形狀的技巧2. 世界上最流行的操作系統不是Linux或者Windows,而是MINIX3. issch.exe是什么進程?issch.exe是不是病毒?4. ntoskrnl.exe是什么進程?Win8系統ntoskrnl.exe進程介紹5. mac鼠標主按鈕怎么更改? Mac設置鼠標主按鈕的技巧6. 讓修改過的注冊表快速生效的方法7. Thinkpad e580筆記本怎么繞過TPM2.0安裝Win11系統?8. AIX上克隆rootvg的操作方法 9. FreeBSD為powerd設置cpu最小工作頻率10. 如何從Windows 10升級到Windows 11?Win10升級到Win11的正確圖文步驟
排行榜
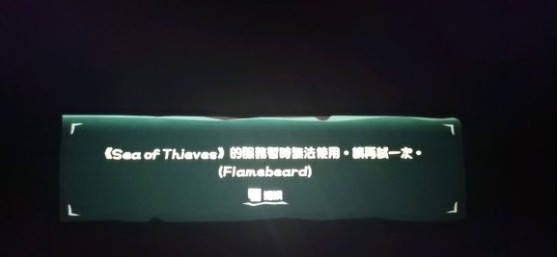
 網公網安備
網公網安備