Win10系統(tǒng)怎么設(shè)置系統(tǒng)登錄圖片密碼_設(shè)置Win10系統(tǒng)圖片密碼方法

圖1
2.在電腦設(shè)置界面里點(diǎn)擊“用戶和帳戶”選項,然后進(jìn)入Win10系統(tǒng)的用戶和帳戶設(shè)置界面。如下圖所示。
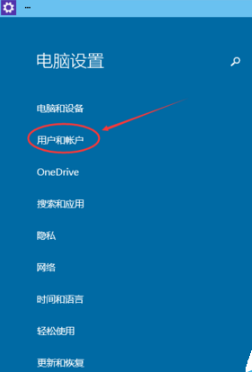
圖2
3.進(jìn)入用戶和帳戶界面之后,點(diǎn)擊“登錄選項”,如下圖所示。
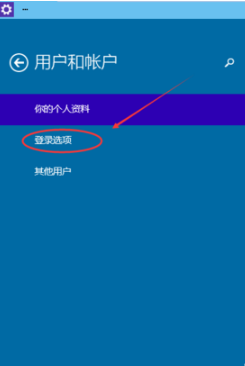
圖3
4.點(diǎn)擊登錄選項后,后側(cè)我們可以看到圖片密碼,點(diǎn)擊圖形密碼下面的添加,進(jìn)入“創(chuàng)建圖片密碼“界面,如下圖所示。
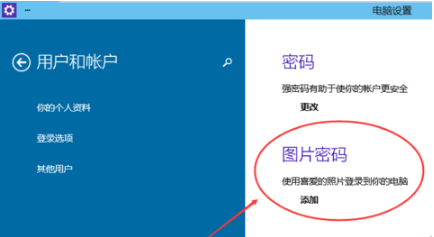
圖4
5.點(diǎn)擊添加圖片密碼之后,就進(jìn)入了圖形密碼設(shè)置向?qū)ВO(shè)置圖形密碼首先Win10系統(tǒng)要輸入密碼進(jìn)行用戶驗(yàn)證,輸入Win10系統(tǒng)密碼后,點(diǎn)擊確定。如下圖所示。
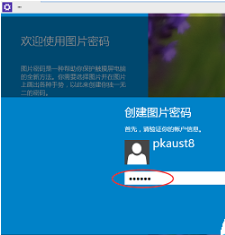
圖5
6.密碼驗(yàn)證正確后,點(diǎn)擊“選擇圖片”選擇一張適合做圖形密碼的圖片,如下圖所示。注意:圖形密碼的圖片選擇時不要選擇的太花哨而且要清晰容易識別,不然自己都有可能記不清圖形密碼的圖形!接下來根據(jù)提示操作即可~

圖6
7、選擇好圖片后,點(diǎn)擊點(diǎn)擊打開,如下圖所示。
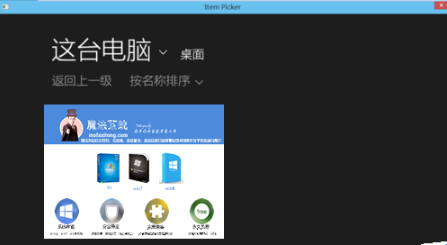
圖7
8、圖片選擇好后,點(diǎn)擊使用這張圖片,然后開始創(chuàng)建圖形密碼。創(chuàng)建圖形密碼一共有三步。可以使用直線,圓圈等來繪制圖形密碼。繪制圖形密碼時要記住每步繪制的內(nèi)容和大概位置。如下圖所示。
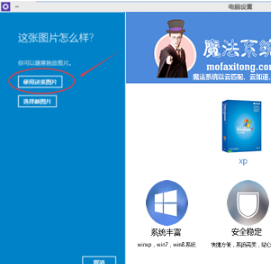
圖8
9、設(shè)置圖片圖形密碼完成后,Win10系統(tǒng)提示創(chuàng)建圖片圖形密碼成功,下次登錄時可以使用圖片密碼了,點(diǎn)擊完成退出。如下圖所示。
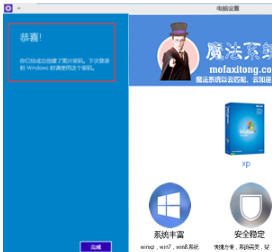
圖9
總結(jié):以上就是全部的“Win10系統(tǒng)怎么設(shè)置圖片密碼?設(shè)置Win10系統(tǒng)圖片密碼方法”內(nèi)容。
相關(guān)文章:
1. fxksmdb.exe 是什么進(jìn)程 fxksmdb.exe可以關(guān)閉嗎2. Win10電腦制作定時關(guān)機(jī)代碼bat文件教程3. 怎么刪除Win11中的臨時文件?Win11刪除臨時文件的兩種方法4. Win11 2023 年 2 月重磅功能更新:任務(wù)欄添加新必應(yīng) 可快速訪問AI聊天功能 5. WmiPrvSE.exe是什么進(jìn)程?WMI Provider Host占用很高CPU的解決方法6. Win10沒有指紋解鎖設(shè)置怎么辦?Win10沒有指紋解鎖設(shè)置的解決方法7. Win10下載破解軟件被自動刪除怎么辦?Win10下載破解軟件被自動刪除解決方法8. 統(tǒng)信UOS個人版(V201030)正式發(fā)布 新增功能匯總9. mac工具欄怎么顯示文件夾的圖標(biāo)文本?10. Win10莫名其妙自動安裝軟件怎么辦?Win10禁止電腦自動安裝軟件教程
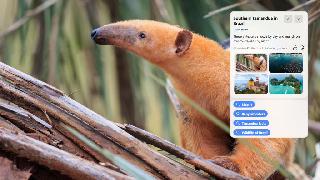
 網(wǎng)公網(wǎng)安備
網(wǎng)公網(wǎng)安備