7代酷睿裝不了Win7
今天就著重針對100/200系列主板安裝Win7給大家推送一個教程,包括USB 3.0驅動和NVME驅動全部搞定,裝Win7沒有那難!

首先,下載Win7的原版鏡像用于系統安裝,注意選擇自己需要的版本,小編推薦cn_windows_7_ultimate_with_sp1_x64_dvd_u_677408.iso這個版本(在https://msdn.itellyou.cn網站,依次進入“操作系統-Windows7-中文簡體”選擇下載),下載完畢后將Win7的鏡像文件掛載為光盤模式(Win8以上系統雙擊ISO文件或者用資源管理器打開即可,Win7系統需要虛擬光驅軟件)。

接著下載工具,其實不少主板廠商都有提供相關工具,小編這里使用ASUS EZ Installer(回復Win7鏡像)舉例(下載地址:https://pan.baidu.com/s/1smLajlN),下載完成后解壓運行EZ Installer.exe,并選擇“從Windows 7操作系統光盤至ISO文件”。
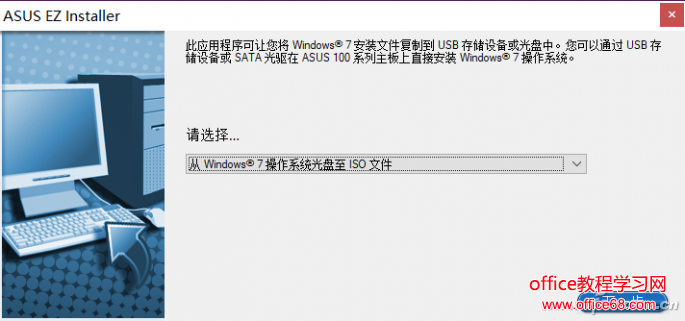
這時軟件提示選擇光盤原始文件,因為我們之前已經將鏡像掛載為光盤了,所以這里自動識別。
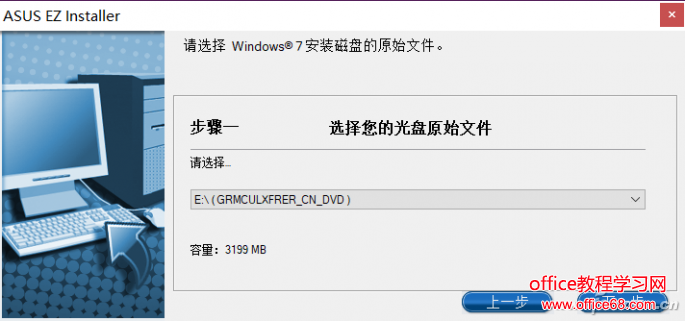
點擊下一步,選擇生成ISO鏡像文件的目錄,這里注意要和之前的Win7鏡像區別開來,并且勾選“兼容模式”和“安裝NVMe修復程序”,然后點擊“下一步”創建集成驅動的新ISO鏡像文件。
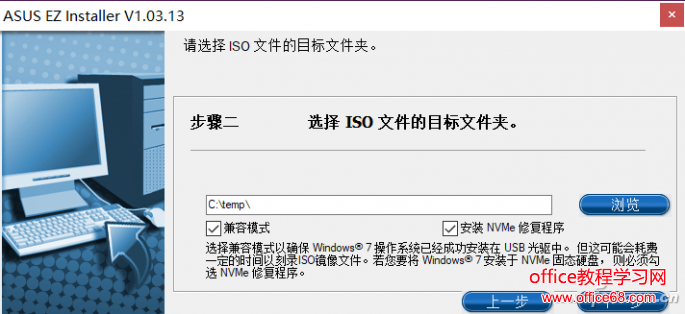
安裝好準備制作成系統安裝盤的U盤,下載UltraISO(百度搜索獲得)并運行,點擊文件夾圖標(或者選擇文件—打開),選中剛剛創建的ISO鏡像文件,然后點擊“啟動—寫入硬盤映像”。

在這里,啟動模式設置為USB-HDD+,同時確認U盤內容已經保存后單擊寫入,生成Win7系統安裝盤。
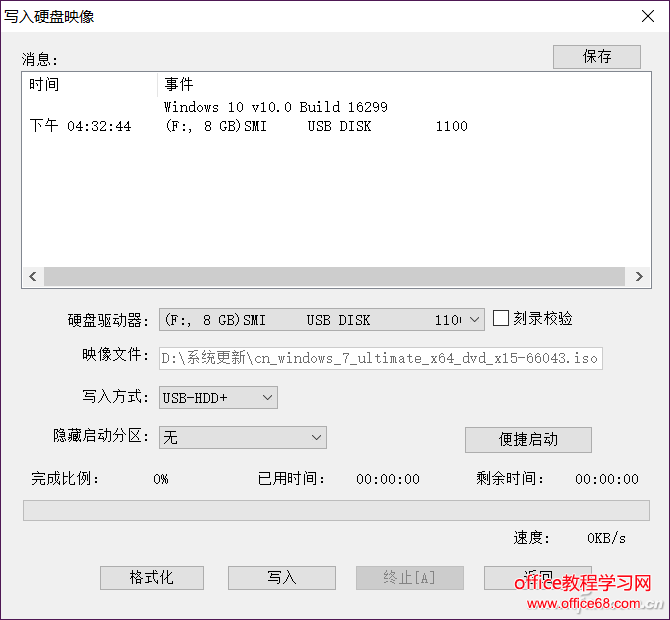
準備在新電腦上安裝Win7時,安裝好U盤,開機啟動電腦并進入BIOS(不同電腦進入BIOS按鍵不同),進入高級設置(英文BIOS應該是Settings-Advanced),找到Intel xHCI模式將其開啟。
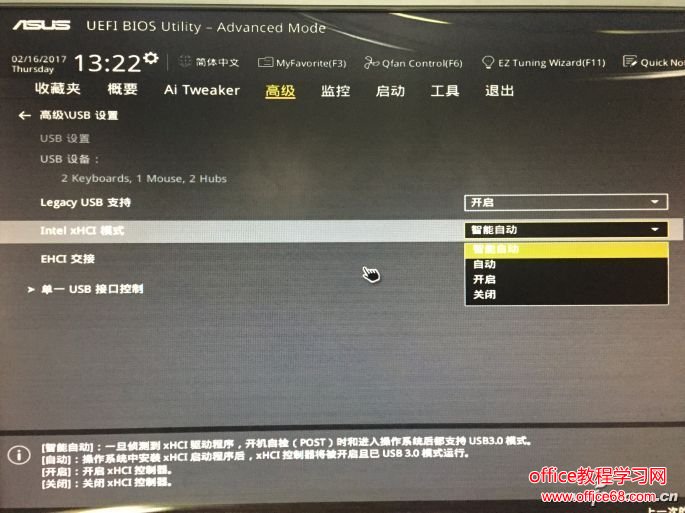
另外,就是在BIOS的啟動項(Boot)中找到CSM項選擇開啟(Enabled),然后保存退出BIOS并重啟電腦,選擇U盤啟動就可以進入Win7安裝界面,按照正常的安裝操作就可以了。
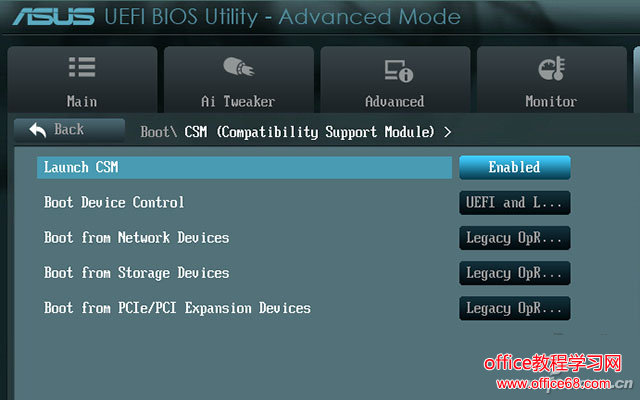
以上就是7代酷睿裝不了Win7的全部內容,望能這篇7代酷睿裝不了Win7可以幫助您解決問題,能夠解決大家的實際問題是好吧啦網一直努力的方向和目標。
相關文章:

 網公網安備
網公網安備