文章詳情頁
win10系統使用小任務欄按鈕的方法
瀏覽:94日期:2023-03-22 15:57:54
相信很多小伙伴都在使用win10系統,這款操作系統在以往版本的基礎上進行了優化升級,因此在功能以及性能方面更加的全面,從而讓用戶更加方便快捷的使用電腦。我們在操作電腦系統的過程中,可以在界面底部看到一個任務欄,在任務欄中會看到很多應用圖標。如果在任務欄中有太多的任務圖標,就會有一些的任務圖標不能顯示出來,這時候我們可以使用小任務欄按鈕,使任務欄中能夠顯示更多的圖標。那么接下來小編就給大家詳細介紹一下win10系統使用小任務欄按鈕的具體操作方法,有需要的朋友可以看一看。

1.首先在電腦桌面的左下角找到開始圖標按鈕并點擊,其上方就會出現一個窗口,我們在窗口左側點擊“設置”選項。
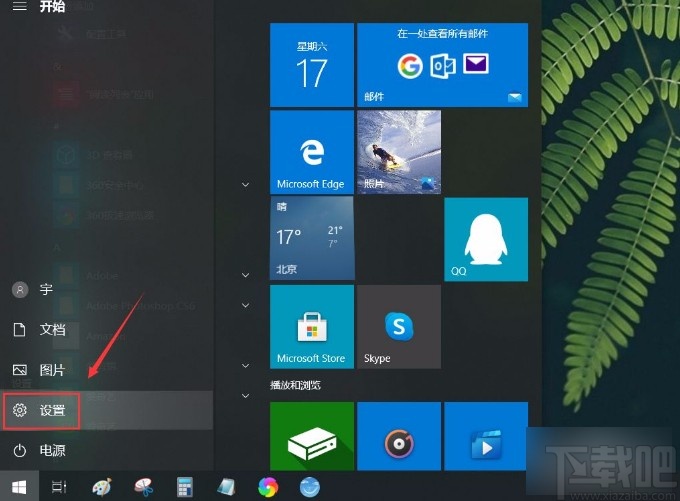
2.接著界面上就會出現一個設置頁面,我們在頁面上找到“個性化”選項,點擊這個選項就可以了。
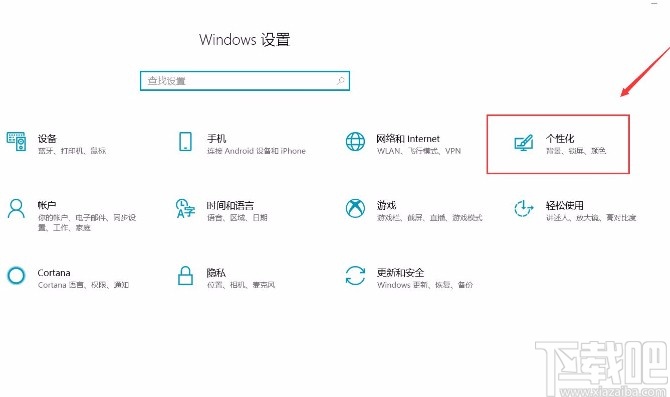
3.然后就會切換到個性化頁面,我們在頁面左側邊欄中點擊“任務欄”選項,之后再進行下一步操作。
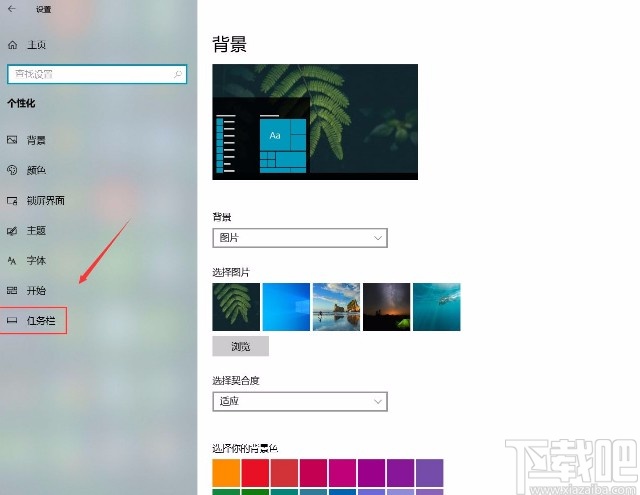
4.接下來在界面上就可以看到“使用小任務欄按鈕”選項,該選項下方有一個開關按鈕,如下圖所示。

5.最后我們點擊“使用小任務欄按鈕”選項下方的開關按鈕將其打開,就可以看到界面底部的任務欄圖標變小了,如下圖所示,大家可以作為參考。
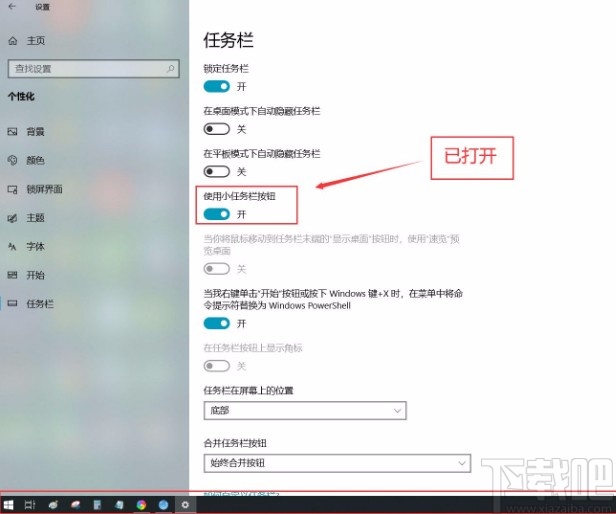
以上就是小編給大家整理的win10系統使用小任務欄按鈕的具體操作方法,方法簡單易懂,有需要的朋友可以看一看,希望這篇教程對大家有所幫助。
相關文章:
1. Win10系統磁盤有兩個小人圖標的刪除方法2. Win10系統Windows徽標鍵快捷鍵大全3. Win10系統提高電腦運行速度的具體操作方法4. Win10系統2020最新激活密鑰KEY5. Win10系統中Edge瀏覽器怎么徹底關閉SmartScreen篩選器?徹底關閉的方法分享6. Win10系統瀏覽器在哪? Win10中將IE瀏覽器放到桌面的教程7. Win10系統實時調試 怎么關閉?8. Win10系統Edge瀏覽器常用快捷鍵有哪些?瀏覽器常用的快捷鍵介紹9. 聯想IdeaPad100S-14筆記本U盤怎么安裝win10系統 安裝win10系統方法分享10. Win10系統下微博鏈接無法打開怎么辦?
排行榜
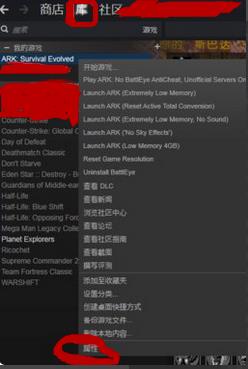
 網公網安備
網公網安備