u啟動win10pe裝機工具怎么用
U啟動是一款非常好用的精品裝機軟件,用戶們能夠使用這款裝機工具制作U盤啟動盤來裝機,但是很多的用戶們都不懂需要怎么使用,有需要使用的用戶們快來看看詳細的教程吧~
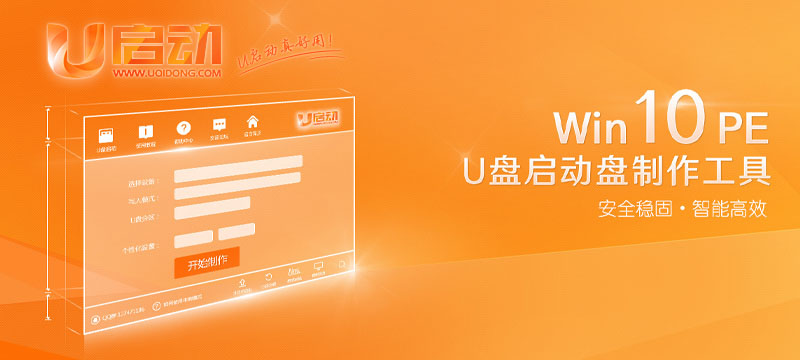
【U盤裝機工具大全】
u啟動win10pe裝機工具怎么用:第一部分:制作啟動盤
1、首先下載并安裝u啟動win10pe裝機工具,然后運行此軟件,將U盤插入電腦上。點擊“開始制作”
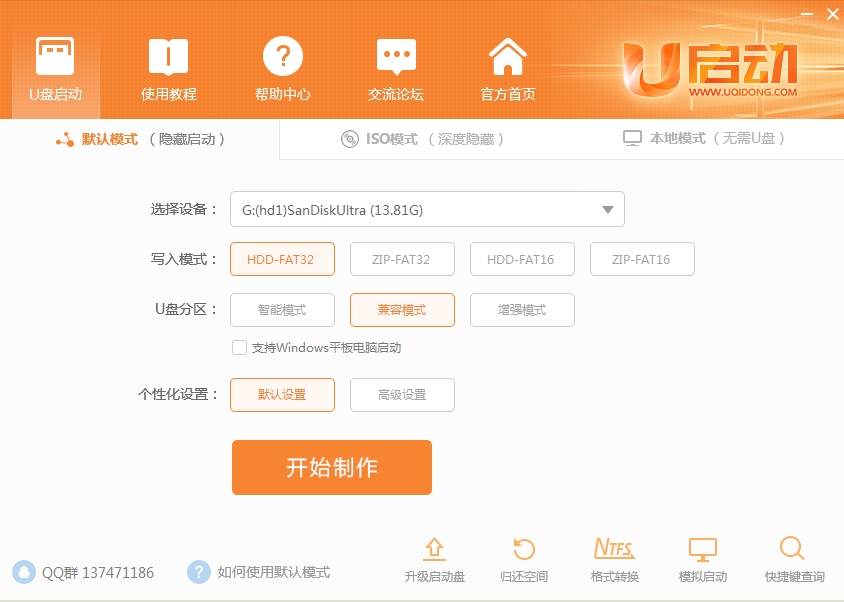
2、隨后會彈出制作提醒,這個時候點擊“確定”開始制作。
注!制作啟動盤會格式化U盤,注意保存重要文件。
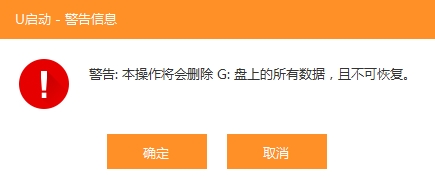
3、制作過程中,無需任何其它操作,耐心等待裝機完成即可。
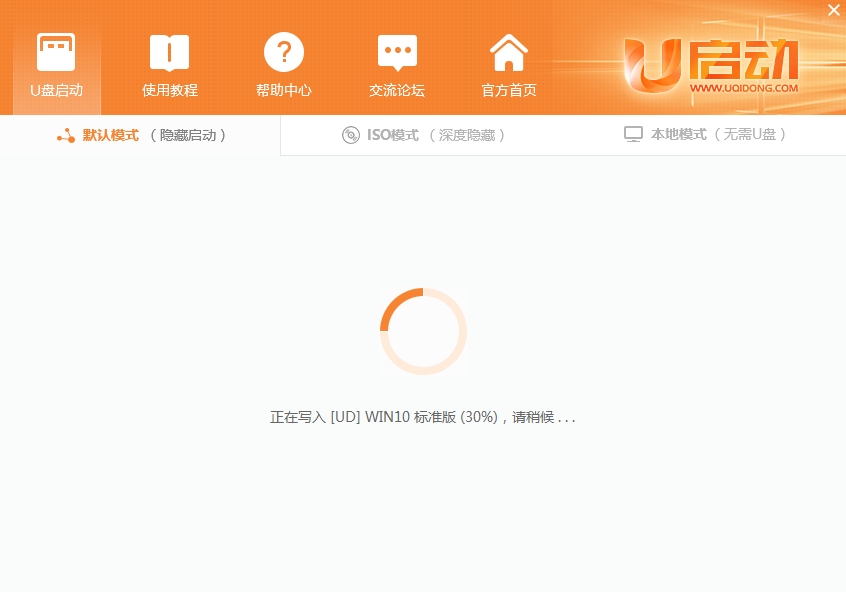
4、制作完成之后,點擊“否”可以直接完成,點擊“是”可以進入到模擬啟動界面。
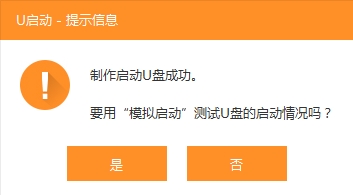
第二部分:安裝系統
1、首先用戶們可以在這里下載需要安裝的系統,放入到U盤啟動盤中。
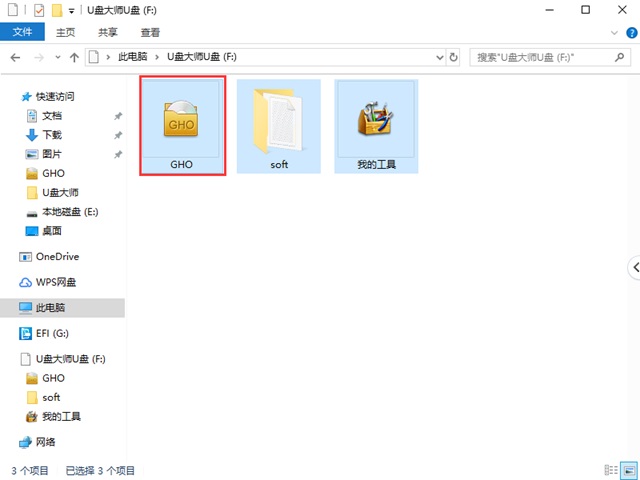
2、然后將U盤插在需要安裝系統的電腦上,重啟電腦或者開機,在開機畫面出現時,連續按下U盤啟動熱鍵,進入到啟動項選擇界面,選擇U盤啟動即可。
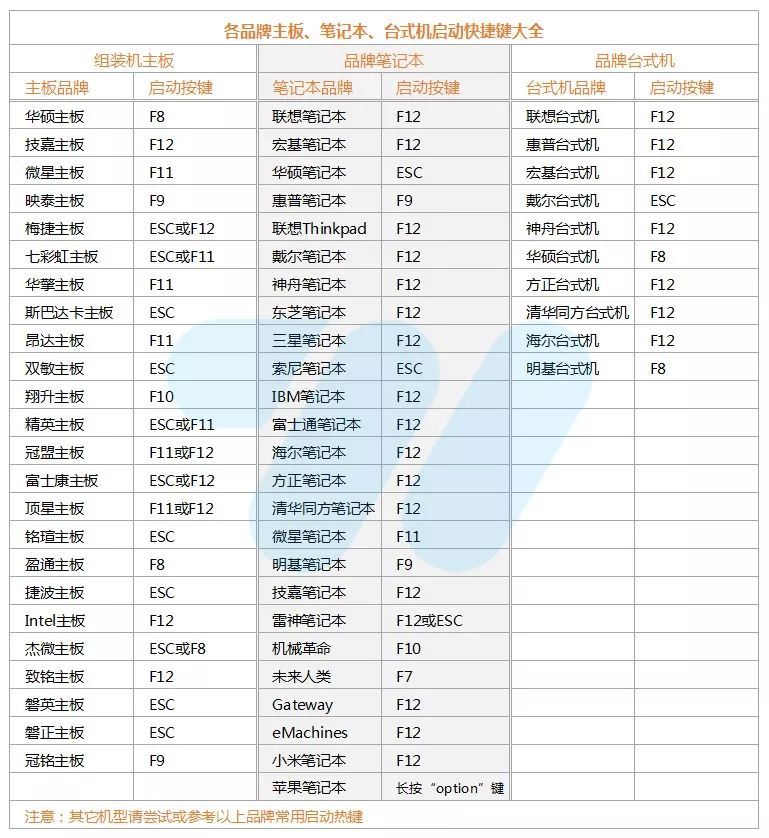
3、選擇U盤啟動項進入后,會自動打開U啟動的菜單界面,我們選擇第二項:“【02】u啟動win10 PE標準版(新機器)”然后按回車鍵進入。
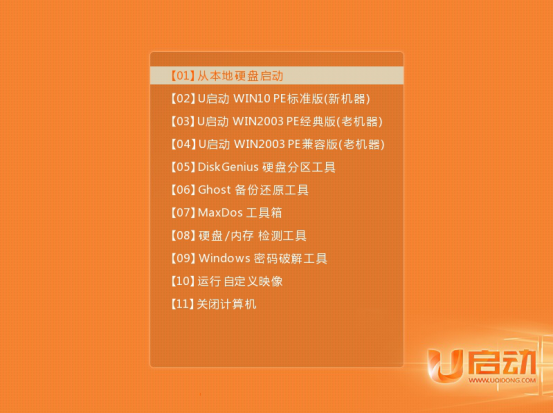
4、然后我們進入到選擇界面,點擊“瀏覽”選擇我們的系統,然后默認選擇C盤以后,點擊“確定”。
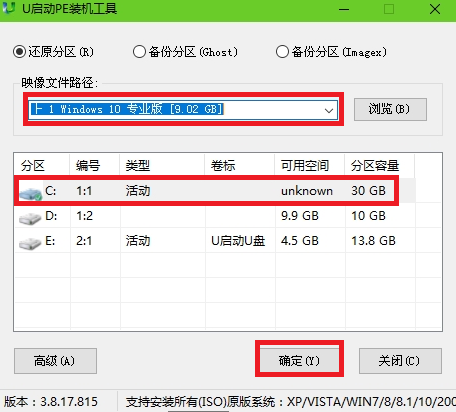
5、勾選“完成后重啟”,然后點擊“確定”即可開始還原。
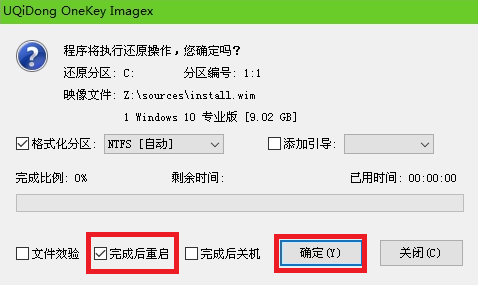
6、系統正在還原初始化,用戶們耐心等待即可。
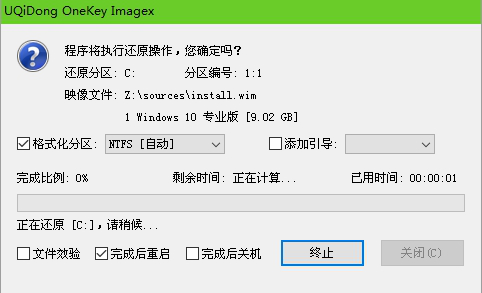
7、還原成功會彈出提示窗口,我們點擊“是”,即可進入系統裝機步驟。
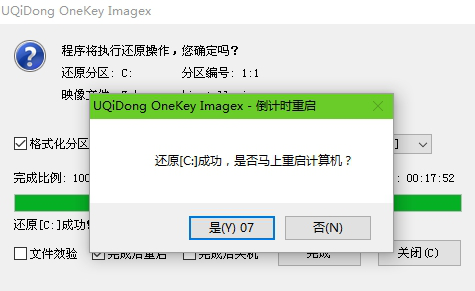
8、完成以上操作以后,電腦便會開始自動安裝電腦系統等,這需要幾分鐘的時間。
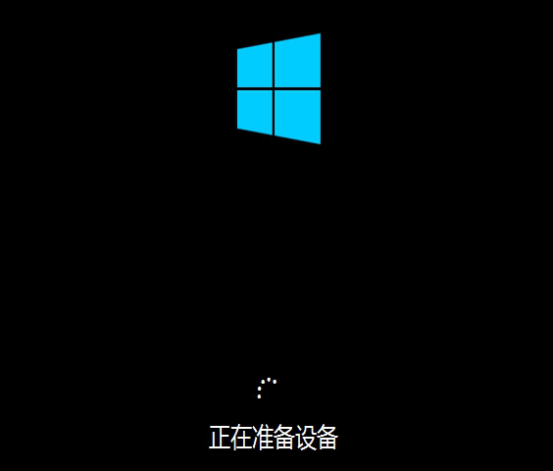
9、安裝完成!隨后進入到系統界面了,然后我們可以選擇下載一些軟件來安裝。

以上就是u啟動win10pe裝機工具怎么用的全部內容,望能這篇u啟動win10pe裝機工具怎么用可以幫助您解決問題,能夠解決大家的實際問題是好吧啦網一直努力的方向和目標。
相關文章:
1. 注冊表命令大全 腳本之家特制版2. mac日歷出現廣告怎么辦? mac電腦日歷彈出垃圾信息的解決辦法3. Win10怎么設置屏幕刷新率?Win10監視器設置屏幕刷新率的方法4. Win7電腦屏幕顛倒怎么辦5. 微軟 Win11 首個 Canary 預覽版 25314 推送 附更新內容和升級方法6. Win10文件資源管理器閃退怎么辦?文件資源管理器閃退解決方法7. Win11系統一直安裝不上NVIDIA顯卡驅動怎么解決?8. Windows更新KB5005033在Windows10上無法安裝或無法安裝怎么辦?9. Win10如何自定義開機啟動項?Win10自定義開機啟動項的方法10. Win10電腦磁盤占用率太高怎么解決?
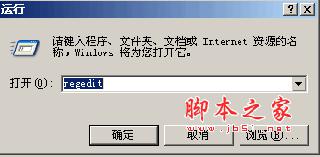
 網公網安備
網公網安備