Windows 7下虛擬機(jī)個(gè)人使用小結(jié):Virtual PC,VMware和VirtualBox
Virtual PC:
如果想做Windows虛擬機(jī)的話,Virtual PC在之前的系統(tǒng)是最佳選擇了,在使用Vista系統(tǒng)的時(shí)候裝過(guò) MSDos6.2,7.1,Windows3.1,3.2,95,98,me,xp,2000,2003,vista,2008,win7幾乎所有找得到的Windows操作系統(tǒng)。作為MS自已的產(chǎn)品,在自己的平臺(tái)下使用非常方便,內(nèi)存占用小,啟動(dòng)快。
網(wǎng)絡(luò)方面,即不用橋接也不用NAT共享虛擬網(wǎng)卡,直接可以作為同一子網(wǎng)的一臺(tái)普通電腦使用,不用進(jìn)行任何網(wǎng)絡(luò)設(shè)置即可上網(wǎng),比如你的網(wǎng)關(guān)是192.168.0.1,你的IP是192.168.0.135,而你的虛擬機(jī)的IP可能是192.168.0.136。
一其它虛擬機(jī)不能安裝的盤(pán)一般都可以裝上。
不知為什么到了Win7的環(huán)境下,以前的Virtual PC都不能安裝,只能安裝一個(gè)專用版本,還有一個(gè)名字叫Windows XP Mode,就是說(shuō)只能使用XP虛擬機(jī)。在Win7下安裝了這個(gè)就可以直接使用XP虛擬機(jī)而不用再找安裝盤(pán)安裝。這樣做方便了那些舍不得離開(kāi)XP的用戶,導(dǎo)致更多人流向其它虛擬機(jī)產(chǎn)品。
Win7下的XP Mode并不支持直接向虛擬機(jī)中拖拽文件,但是主盤(pán)的所有盤(pán)符都會(huì)被自動(dòng)映射為網(wǎng)絡(luò)硬盤(pán),方便共享使用文件。主盤(pán)的硬盤(pán)空間默認(rèn)約有130G,是動(dòng)態(tài)擴(kuò)展的,開(kāi)始用時(shí)實(shí)際容量只有幾百M(fèi)。
相當(dāng)長(zhǎng)一段時(shí)間沒(méi)有找到如何創(chuàng)建虛擬機(jī),原來(lái)是在開(kāi)始菜單中點(diǎn)擊“Windows Virtual PC:
然后在打開(kāi)的資源管理器中工具欄(如果有的話)下面的顯示控制欄中的“刻錄和“新建文件夾中間,有一個(gè)“創(chuàng)建虛擬機(jī),注意設(shè)置主硬盤(pán)和差異硬盤(pán)的位置。
VMware:
這個(gè)用得時(shí)間最長(zhǎng)了,至少5年時(shí)間,安裝過(guò)N種Windows,Linux,Unix,Mac系統(tǒng),原來(lái)只有一個(gè)版本,后來(lái)有了分支,現(xiàn)在基本一直在用 Workstation產(chǎn)品,目前公認(rèn)最好用的是6.0.5的某個(gè)綠色版本,只有幾十個(gè)M,因?yàn)槲疑岬米屗伎臻g所以一直用完整版本,這個(gè)月又有了新版,7.0.0 build-203739,約有500M,裝好后可以直接使用以前版本生成的虛擬機(jī)文件,兼容性不錯(cuò),VMware Tools也可以正常使用,不過(guò)也可以用最新的。裝好后就可以直接向虛擬機(jī)中拖文件了。
當(dāng)初常用這個(gè)軟件是因?yàn)樗目煺障到y(tǒng),它允許你在任意開(kāi)機(jī)時(shí)刻創(chuàng)建系統(tǒng)快照和恢復(fù),主要用于調(diào)試極易產(chǎn)生藍(lán)屏的軟件和工具,十分實(shí)用。現(xiàn)在在7的版本中又加入了錄制Record的功能,挺雞肋的。
有點(diǎn)不好的地方在于它安裝時(shí)會(huì)虛擬兩塊網(wǎng)卡,還可以在設(shè)置中虛擬更多的虛擬網(wǎng)卡,一般來(lái)說(shuō)使用橋接Bridge的方法就可以讓虛擬機(jī)上網(wǎng),基本沒(méi)有用過(guò) NAT方式。之所以不喜歡是因?yàn)槲以谑褂肰ista SP1時(shí)打SP2的補(bǔ)丁后主機(jī)不能上網(wǎng),找了半天才知道是系統(tǒng)將一塊虛擬網(wǎng)卡做為主網(wǎng)卡,當(dāng)然總是會(huì)顯示為未識(shí)別的網(wǎng)絡(luò)連不上網(wǎng)關(guān)而上不去網(wǎng)。它和 VirtualBox一樣都是會(huì)修改電腦本身的網(wǎng)卡設(shè)置。
硬盤(pán)方面,可以設(shè)置為動(dòng)態(tài)擴(kuò)展或是固定大小,我一般設(shè)置為固定大小8個(gè)G,如果是XP系統(tǒng)的話裝個(gè)VS2008都?jí)蛄耍潭ù笮?jù)說(shuō)速度快些,我都是單用一個(gè)邏輯硬盤(pán)來(lái)做虛擬機(jī)磁盤(pán)的緩沖,留大概100G。
貌似從6.0.5開(kāi)始VMware就開(kāi)始支持D3D,這樣在虛擬機(jī)中玩3D游戲也不成問(wèn)題了,只要內(nèi)存夠大,顯卡夠好,就可以實(shí)現(xiàn)游戲多開(kāi)的外掛功能了。對(duì)我來(lái)說(shuō),方便的就是在其它操作系統(tǒng)中調(diào)試XNA3D游戲,要知道XNA本身就對(duì)顯卡性能要求很高,能在虛擬顯卡中使用,也算夠用了。
如果文件太大的話可以開(kāi)啟文件共享功能,小文件就直接拽進(jìn)屏幕:
VMware還有另一個(gè)功能就是做為Visual Studio的一個(gè)插件使用,如果之前安裝過(guò)Viusal Studio 2008,在關(guān)于中會(huì)顯示:
在Viusal Studio 2008中的功能菜單:
總結(jié):很好很強(qiáng)大
VirtualBox:
這是最近才試用的,Sun公司的產(chǎn)品,屬于輕量級(jí)的虛擬機(jī)平臺(tái),最新版本3.0.10,完整安裝包幾十M,功能相對(duì)也很精簡(jiǎn),快照功能這里叫備份和快速修復(fù),在不同的快照間跳轉(zhuǎn)用起來(lái)感覺(jué)不是很方便 。可以設(shè)置是否啟用3D加速,但是卻怎么也無(wú)法運(yùn)行我調(diào)試的XNA游戲。
虛擬的Windows雖然裝了自身的插件,也不能實(shí)現(xiàn)文件拖拽的功能。
文件共享方面,在這里叫“數(shù)據(jù)空間,在關(guān)機(jī)的狀態(tài)下,先設(shè)置中選擇本機(jī)的一個(gè)目錄來(lái)加入到固定分配欄中:
然后在虛擬機(jī)中右鍵單擊我的電腦選擇“映射網(wǎng)絡(luò)驅(qū)動(dòng)器,在文件夾瀏覽中整個(gè)網(wǎng)絡(luò)里的VirtualBox Shared Foders選擇剛才共享的那個(gè)文件夾,確定后就可以將其映射為我的電腦中的一個(gè)盤(pán)符使用了。
其它的還沒(méi)發(fā)現(xiàn)什么亮點(diǎn),期待老用戶指教。
虛擬機(jī)For Win7收費(fèi)情況最新版本安裝包大小特點(diǎn)Virtual PC XP Mode免費(fèi)-548M(含一個(gè)XP系統(tǒng))與Windows結(jié)合緊密,也只能裝WindowsVMware Workstation收費(fèi)7.0497M周邊產(chǎn)品眾多,功能多到用不到VirtualBox 免費(fèi)3.0.1069M輕便,一般應(yīng)用足夠
希望本文能對(duì)您有所幫助。
和以前使用Windows XP一樣,很多用戶都在設(shè)法提高Windows 7的系統(tǒng)運(yùn)行速速,比較常見(jiàn)的方法大多是對(duì)系統(tǒng)服務(wù)進(jìn)行優(yōu)化,去掉一些可有可無(wú)的系統(tǒng)服務(wù),還有就是優(yōu)化資源管理器菜單等。除此之外,還有一些“不常見(jiàn)的偏方,據(jù)說(shuō)也可以讓W(xué)indows 7的運(yùn)行速度快上一倍。 如果你想嘗試本文分享的方法,讓你的Windows 7系統(tǒng)運(yùn)行速度快起來(lái),首先,你要保證你的主板支持AHCI。 如果你的主板支持AHCI,那么請(qǐng)?jiān)诎惭bWindows 7前進(jìn)入Bios設(shè)置,在Advanced選項(xiàng)中將SATA controller Mode中默認(rèn)的IDE調(diào)整為AHCI。 開(kāi)啟AHCI裝Windows7 讓系統(tǒng)速度快一倍 請(qǐng)大家注意,不同的主板的Bios可能不同,設(shè)置時(shí),請(qǐng)大家找到對(duì)應(yīng)的項(xiàng)。 本文跟大家的分享的方法,是來(lái)自一些網(wǎng)友的投遞。據(jù)網(wǎng)友自己反饋,在實(shí)際的使用過(guò)程中,“可以提高Windows 7系統(tǒng)的運(yùn)行速度,但筆者未作更多測(cè)試。大家是否采用這個(gè)方法,請(qǐng)各位自己甄別。 小知識(shí),什么是AHCI? AHCI,全稱是Serial ATA Advanced Host Controller Interface(串行ATA高級(jí)主控接口),是在Intel的指導(dǎo)下,由多家公司聯(lián)合研發(fā)的接口標(biāo)準(zhǔn)。在AHCI中,Intel引入了NCQ(Native Command Queue)功能和熱插拔技術(shù)。支持NCQ技術(shù)的硬盤(pán)在接到讀寫(xiě)指令后,會(huì)根據(jù)指令對(duì)訪問(wèn)地址進(jìn)行重新排序,減少讀取時(shí)間,使數(shù)據(jù)傳輸更為高效。
微軟Windows Team的Chaitanya Sareen,20日在開(kāi)發(fā)blog中寫(xiě)了一篇文章,文中詳細(xì)介紹了微軟的下一代操作系統(tǒng)Windows 7的任務(wù)欄的一些信息。從文章中我們看到了一個(gè)有革命意義的全新的Windows任務(wù)欄。
1、Refreshed Look
全新的外觀設(shè)計(jì),啟用了大圖標(biāo),看起來(lái)跟Mac的Dock差不多大。據(jù)Chaitanya說(shuō),這個(gè)設(shè)計(jì)主要是為了提高“觸摸操作體驗(yàn),嗯,畢竟大一點(diǎn)的話手指操作會(huì)比較輕松一點(diǎn)。個(gè)人不是非常喜歡任務(wù)欄占用太多的空間,現(xiàn)在的筆記本屏幕清一色的寬屏,本來(lái)垂直可視面積就小,現(xiàn)在一個(gè) 任務(wù)欄全占了。
2、Pinning:圖釘功能
可以把一個(gè)正在運(yùn)行的程序拖到任務(wù)欄中,你可以直接在任務(wù)欄里面看到程序目前的狀態(tài),好比你在進(jìn)行復(fù)制操作,任務(wù)欄里面就會(huì)直接看到當(dāng)前的進(jìn)度,這個(gè)功能還是挺實(shí)用的。
3、Unification:統(tǒng)一
這一次,微軟將快速啟動(dòng)與任務(wù)欄里面已經(jīng)運(yùn)行的程序相結(jié)合起來(lái)。你改變了快速啟動(dòng)欄的寬度以后,是不是覺(jué)得這里還可以放些別的東西?微軟認(rèn)為啟動(dòng)一個(gè)程序與切換一個(gè)已經(jīng)運(yùn)行的程序在某種程度上是一樣的,在這里把它們統(tǒng)一了起來(lái)。
4、Interactive,Grouped Thumbnails:互動(dòng)分組縮略圖
這個(gè)對(duì)Windows 7比較關(guān)注的朋友應(yīng)該知道是怎么回事,當(dāng)你運(yùn)行多個(gè)相同的程序,比如IE,窗口開(kāi)的太多以后會(huì)自動(dòng)變成一個(gè)組,在Windows 7中的任務(wù)欄里,分組后的程序也是可以看到縮略圖的,不像Vista中,只有單獨(dú)的程序才可以看到縮略圖,不過(guò)這個(gè)功能在啟動(dòng)程序過(guò)多的時(shí)候怎么辦?估計(jì) 開(kāi)20個(gè)以上的IE窗口的時(shí)候,縮略圖也是不可用的。
5、Aero Peek
這個(gè)怎么說(shuō),可以允許你僅顯示當(dāng)前窗口,而將所有其他窗口都只顯示半透明的邊框,看起來(lái)很像水波紋一樣,當(dāng)然這要看你開(kāi)了多少個(gè)窗口,不過(guò)總的來(lái)講這個(gè)功能沒(méi)有aero shake強(qiáng)大。
6、Jump Lists:彈出菜單
這個(gè)東西我想用過(guò)某款類似軟件的人應(yīng)該有印象,可以在快速啟動(dòng)欄中生成一個(gè)文件夾,在文件夾里面你可以分組放一些相關(guān)的程序,點(diǎn)擊分 組,里面預(yù)先設(shè)置好的程序就會(huì)彈出一個(gè)清單,你可以進(jìn)行相應(yīng)的操作。當(dāng)然,在Windows 7中,微軟把這個(gè)功能強(qiáng)化了,比如這個(gè)圖上所示,右鍵點(diǎn)擊任務(wù)欄里的Word 2007,會(huì)跳出一個(gè)菜單,上面的內(nèi)容實(shí)際上是你要打開(kāi)word 2007才能進(jìn)行的操作,比如打開(kāi)最近的文檔。
7、Custom Window Switchers:自定義窗口切換方式
現(xiàn)在主流的瀏覽器都可以實(shí)現(xiàn)多標(biāo)簽管理窗口,比如IE 7,你可以在一個(gè)IE程序里面打開(kāi)多個(gè)標(biāo)簽,這些標(biāo)簽可能都是與某個(gè)網(wǎng)站相關(guān)的網(wǎng)頁(yè),你還可以再打開(kāi)一個(gè)IE程序,這個(gè)程序里的標(biāo)簽又是跟其它的一個(gè)網(wǎng)站 相關(guān)的網(wǎng)頁(yè)。意思就是,讓管理頁(yè)面看起來(lái)更順手一些。Windows 7中把這個(gè)思想帶了進(jìn)來(lái)。你可以依據(jù)個(gè)人喜好,對(duì)程序的窗口切換方式進(jìn)行定制,
8、Thumbnail Toolbars:工具欄縮略圖
這個(gè)功能看起來(lái)跟上面的有些類似,不過(guò)當(dāng)你運(yùn)行Windows Media Player的時(shí)候就會(huì)發(fā)現(xiàn)它的功用了,右鍵點(diǎn)擊任務(wù)欄里面的WMP,會(huì)像Jump Lists一樣彈出一個(gè)窗口,不過(guò)跟Jump Lists不同的是,這個(gè)是對(duì)視頻或者正在播放的音頻進(jìn)行簡(jiǎn)單的操作,比如暫停或者是換下一首歌曲。
9、Notification Area
信息提醒區(qū)域跟Windows XP和VISTA中有了很大的改進(jìn),這里的提醒方式也借助了Jump Lists的功能,在你切換網(wǎng)絡(luò)時(shí)顯得非常方便。
10、Overlay Icons and Progress Bars:把快捷方式與正在運(yùn)行的程序整合到了一起
通過(guò)這個(gè)整合過(guò)的圖標(biāo),你可以看到目前已經(jīng)運(yùn)行的程序會(huì)與圖標(biāo)"整合"到一起,讓你不會(huì)再次運(yùn)行一個(gè)程序。如圖所示,第三個(gè)圖標(biāo),有一個(gè)類似進(jìn)度條的效果,說(shuō)明當(dāng)前程序已經(jīng)在運(yùn)行了,整合到一起的好處是讓任務(wù)欄不那么擁擠。
11、Color Hot-track
這個(gè)彩色化的"軌跡"給人的驚喜可能是最大的,你每次把鼠標(biāo)放在程序快捷方式上的時(shí)候,圖標(biāo)的背景顏色都會(huì)不同,這個(gè)功能也可顯示出當(dāng)前程序是否是處于運(yùn)行狀態(tài),不過(guò)我沒(méi)看出來(lái)到底怎么回事,測(cè)試中的功能,讓人摸不到頭腦。
對(duì)Windows7任務(wù)欄的介紹就先到這里,總的看來(lái),Windows 7相對(duì)vista更值得大家升級(jí),沒(méi)有用過(guò)Vista的XP用戶不妨考慮升級(jí)到Windows 7。Windows7的資源占用率與對(duì)硬件的要求方面要比Vista要好的多。
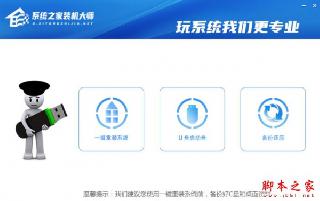
 網(wǎng)公網(wǎng)安備
網(wǎng)公網(wǎng)安備