Windows 7 鍵盤快捷鍵全接觸
之前軟媒的Vista之家團隊介紹過Vista系統下的快捷鍵大全,今天輪到我們Windows7之家小組了,這些快捷鍵根據Vista系統下的快捷鍵挨個測試,并匯總了微軟官方提供的若干快捷鍵命令,特別整理出了這篇文章。
快捷鍵的好處就不說了,畢竟能大大提供使用操作系統的效率,例如想打開運行窗口,就直接Win鍵+R鍵,再輸入cmd回車的話就可以直接打開命令行窗口等等。
實際上,在之前8月份我們整理過一次,當時是分開整理的,今天就特別的匯總一下吧。
OK,下面正式開始。
一、Win鍵相關的快捷鍵
鍵位 操作Win + Home 將所有使用中窗口以外的窗口最小化(和搖動使用中窗口一樣意思)Win + Space空格鍵 將所有桌面上的窗口透明化(和鼠標移到工作列的最右下角一樣意思)Win + ↑ 上方向鍵 最大化使用中窗口(和將窗口用鼠標拖到屏幕上緣一樣意思)Shift + Win + ↑ 上方向鍵 垂直最大化使用中窗口(但水平寬度不變)Win + ↓ 下方向鍵 最小化窗口/還原先前最大化的使用中窗口Win + 左/右方向鍵 將窗口靠到屏幕的左右兩側(和將窗口用鼠標拖到左右邊緣一樣意思)Shift + Win + 左/右方向鍵 將窗口移到左、右屏幕(如果你有接雙屏幕的話)工作列快速列Win + 1~9 開啟工作列上相對應的軟件,從左到右依順序為Win+1到Win+9Shift + Win + 1~9 開啟對應位置軟件的一個新「分身」,例如Firefox的話會是開新窗口(鼠標是Shift+點軟件)Ctrl + Win + 1~9 在對應位置軟件已開的分身中切換Alt + Win + 1~9 開啟對應位置軟件的右鍵選單Ctrl + Shift + 鼠標點軟件 以管理員權限開啟該軟件WIN + 點擊任務欄快捷方式 在此程序中新建一個實例Win + (+/-): 打開Windows放大、縮小功能Win + G 在屏幕上的Gadget 間切換Win + X 打開移動中心Win + D 顯示桌面,最小化所有窗口Win + E 打開資源管理器Win + F 打開資源管理器搜索結果Win + L 鎖定計算機,回到登陸窗口Win + M 最小化當前窗口Win + P 投影機輸出設定(僅屏幕、同步顯示、延伸、僅投影機)Win + R 打開運行窗口Win + T 工作列的Alt+TabWin + U 打開控制面板輕松訪問中心Win + Break 打開控制面板系統屬性Win + Tab 打開Flip3D任務切換功能
二、Windows基礎快捷鍵
鍵位 操作F1 幫助Ctrl+C ( Ctrl+Insert) 復制選中項目Ctrl+X 剪切選中項目Ctrl+V ( Shift+Insert) 粘貼選中項目Ctrl+Z 撤銷Ctrl+Y 重做Delete ( Ctrl+D) 刪除選中項目至回收站Shift+Delete 直接刪除選中項目F2 重命名選中項目Ctrl+A 全選F3 搜索Alt+Enter 顯示選中項目屬性Alt+F4 關閉當前項目或退出當前程序Alt+空格 打開當前窗口的快捷方式菜單Alt+Tab 在當前運行的窗口中切換Ctrl+Alt+Tab 使用方向鍵在當前運行的窗口中切換Ctrl+滾輪 改變桌面圖標大小 +Tab 開啟Aero Flip 3-DCtrl+ +Tab 使用方向鍵在 Aero Flip 3D程序中切換Alt+Esc 在當前打開的程序間切換F4 顯示資源管理器的地址欄列表Shift+F10 顯示選中項目的快捷方式菜單Ctrl+Esc 打開開始菜單F10 激活當前窗口的菜單欄F5 ( Ctrl+R) 刷新Alt+ ↑ 資源管理區中返回文件夾的上一級菜單Esc 取消當前操作Ctrl+Shift+Esc 打開任務欄管理器插入碟片時按住Shift 禁止CD/DVD的自動運行右邊或左邊的 Ctrl+Shift 改變閱讀順序
三、資源管理器相關快捷鍵
鍵位 操作Ctrl + N 打開新窗口Ctrl + W 關閉當前窗口Ctrl + Shift + N 新建文件夾End 顯示文件夾底部Home 顯示文件夾頂部F11 最大/最小化當前文件夾Ctrl + 句號 (.) 順時針方向旋轉圖片Ctrl + 逗號 (,) 逆時針方向旋轉圖片Num Lock + 小鍵盤星號 (*) 顯示選中文件夾下的所有子文件夾Num Lock + 小鍵盤加號( + ) 顯示選中文件夾的內容Num Lock + 小鍵盤減號 (-) 折疊選中文件夾← 折疊選中文件夾或返回父文件夾Alt + Enter 打開選中項目的屬性對話框Alt + P 預覽面板開關Alt + ← 打開上一個文件夾Backspace 打開上一個文件夾→ 選中第一個子文件夾Alt + → 打開下一個文件夾Alt + ↑ 返回上一層文件夾Ctrl + 滾輪 改變圖標大小Alt + D 選中地址欄Ctrl + E 選中搜索框Ctrl + F 選中搜索框Shift+右鍵點選文件 出現「附到開始菜單」和「復制為路徑」兩個額外的右鍵選項Shift+右鍵點選文件夾 出現「在新處理程序開啟(另開新窗口)」、 「在此處開啟命令窗口(Dos!)」和 「復制為路徑」三個額外的右鍵選項
四、任務欄快捷鍵
鍵位 操作Shift + 點擊任務欄程序按鈕 在新窗口中打開此程序Ctrl + Shift + 點擊任務欄程序按鈕 以管理員身份運行此程序Shift + 右鍵點擊任務欄程序按鈕 打開此程序的窗口菜單Shift + 右鍵點擊任務欄分組按鈕 打開本組的窗口菜單Ctrl + 點擊任務欄分組按鈕 在本組窗口中循環
工具:
1. UltraISO,具體版本見下圖,綠色無需安裝。
2. Win 7 安裝光盤,或網上下載的 Win 7 安裝光盤 ISO 鏡像文件。
3. 品勝多合一讀卡器+ 金士頓4G SD 卡,或容量4G以上的U盤。
過程:
1. 先用 Win 7 安裝光盤制作 ISO 鏡像文件。
如果不用或者沒有安裝光盤,而是使用網上下載的 ISO
鏡像文件,則省略此步驟,直接下一步。
該安裝光盤生成的 ISO 文件,不到
3G:
3. 打開剛才制作的 Win 7
ISO 鏡像文件
打開 ISO 文件后:
4. 將已經插入 SD
卡的讀卡器接入電腦,等顯示讀卡器盤符后,按下圖開始制作啟動 U 盤:
注意寫入方式,用默認的HDD+即可。
制作完畢后查看光驅中原安裝光盤的文件夾和制作好的啟動U盤的文件夾:
用此啟動 U 盤啟動,順利在萬利達上網本上成功安裝
Win 7 。
上網本基本上都是 N270/1G/160G 配置,運行 Win 7 純操作系統不會卡,只是 CPU
占用率經常較高。運行其它軟件還未測試。
原以為硬件配置差的上網本不好運行 Win 7,現在看來至少可以將就使用,熟悉、學習 Win 7
沒問題。
最后給出體驗指數,上網本的弱項明顯在于 CPU 和顯卡:
用 UltraISO 制作啟動U盤看上去好像需要很多步驟,如果已有下載的ISO文件,只需上述最后3、4兩個步驟,相對于其它啟動U盤制作工具,感覺更簡單,而且兼容性較好。
只要有 ISO 文件,就能制作相應的啟動U盤。
相關文章:
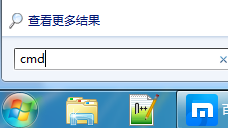
 網公網安備
網公網安備