Win10原版鏡像怎么用PE安裝 PE安裝Win10原版鏡像教程
怎么用PE安裝Win10原版鏡像,現(xiàn)在安裝或者重裝系統(tǒng)的方式有很多了,除了傳統(tǒng)的光盤和硬盤安裝外,PE安裝Win10系統(tǒng)也非常的方便,下面就為大家?guī)?lái)使用PE安裝Win10原版鏡像的圖文教程,方法非常的簡(jiǎn)單,即使是小編跟著本教程來(lái)操作一樣也能夠輕松安裝Win10原版鏡像系統(tǒng)。

準(zhǔn)備工具:
一個(gè)大于等于8GB的U盤。
一臺(tái)聯(lián)網(wǎng)的電腦。
【Win10原版鏡像文件】
一、制作U盤啟動(dòng)工具:
1、首先,我們需要下載好吧啦網(wǎng)自研支持安裝Windows10的U盤啟動(dòng)工具【好吧啦網(wǎng)U盤裝機(jī)大師】
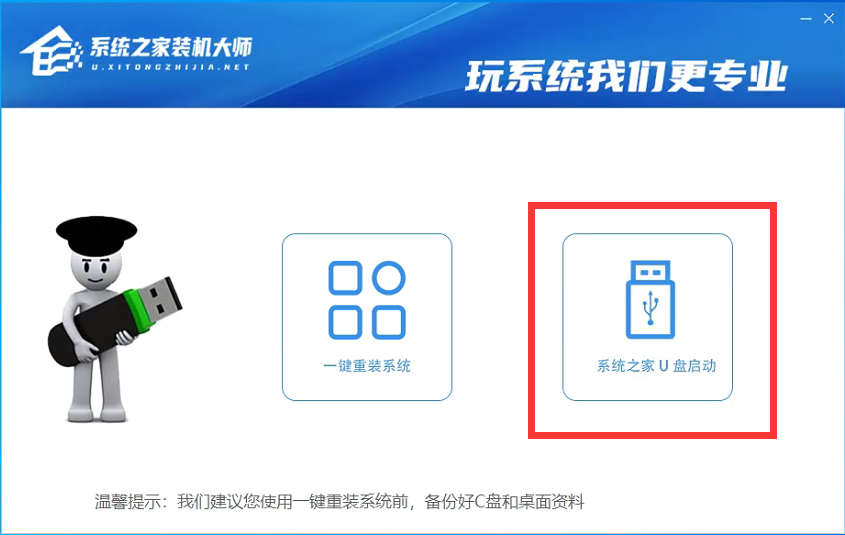
2、下載完成后運(yùn)行,選擇【好吧啦網(wǎng)U盤啟動(dòng)】,準(zhǔn)備制作U盤啟動(dòng)工具。
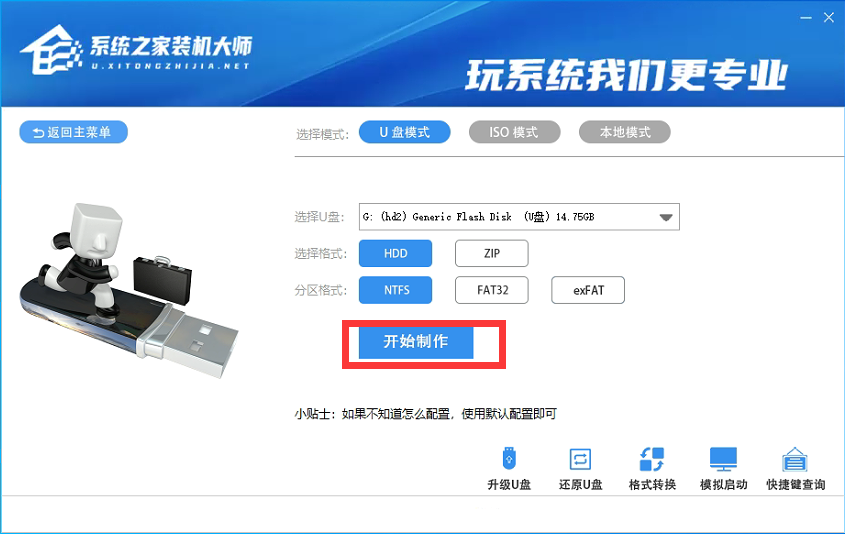
3、選擇我們的U盤,其他格式默認(rèn)即可。然后點(diǎn)擊【開(kāi)始制作】。

4、注意:制作U盤啟動(dòng)工具會(huì)清空U盤中所有的數(shù)據(jù)文件,如有重要文件需要提前備份。
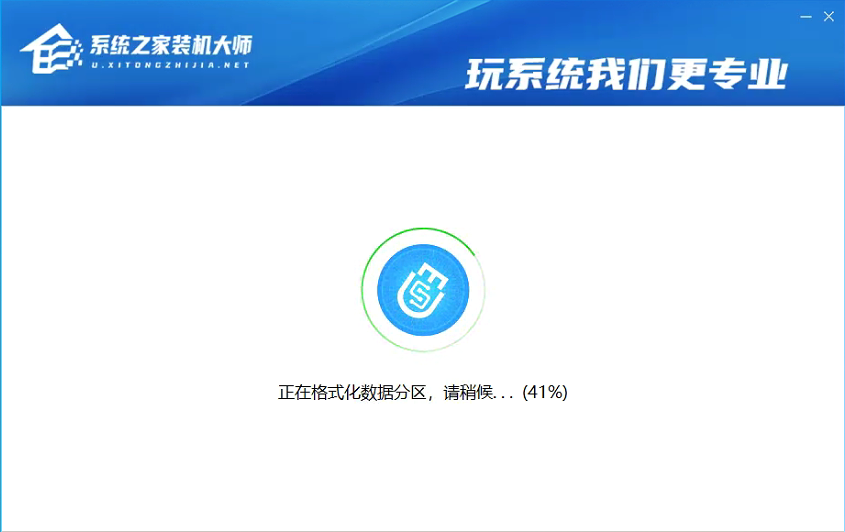
5、等待U盤啟動(dòng)工具制作完畢就可以了!
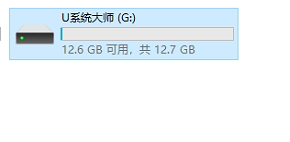
到此,我們的U盤啟動(dòng)盤就制作完成了。
二、修改BIOS,將U盤設(shè)置為電腦的第一啟動(dòng)項(xiàng):
1、查看自己的電腦BIOS啟動(dòng)快捷鍵,隨后就會(huì)進(jìn)入BIOS界面,在該界面我們需要了解以下幾個(gè)重要的操作方法:通過(guò)鍵盤上的方向鍵進(jìn)行光標(biāo)移動(dòng);回車鍵表示“確定”;F10表示“保存并退出”。具體以BIOS界面上的說(shuō)明為準(zhǔn)。如圖所示:
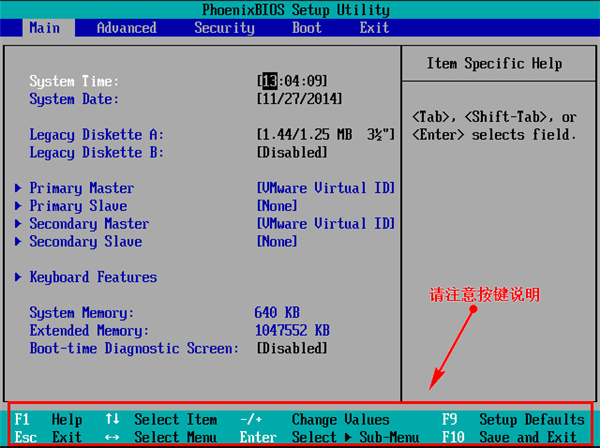
2、進(jìn)入BIOS界面后,我們移動(dòng)光標(biāo)到“boot”,然后找到我們U盤的選項(xiàng)(不同電腦顯示略有不同,一般會(huì)顯示U盤品牌名稱或者是以USB開(kāi)頭),小編這里顯示的是“removable device”,意思為“可移動(dòng)設(shè)備”,如圖所示:

3、查看說(shuō)明,按+鍵實(shí)現(xiàn)向上移動(dòng),我們需要將“removable device”移到最上面,這樣才能實(shí)現(xiàn)從U盤啟動(dòng),如圖所示:
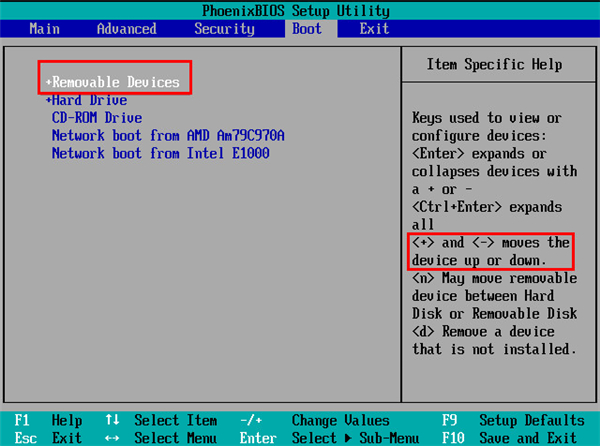
4、設(shè)置完成后,我們按下F10,彈窗中我們選擇“yes”,回車鍵確定即可,重啟后就能夠?qū)崿F(xiàn)從U盤啟動(dòng)了,如圖所示:
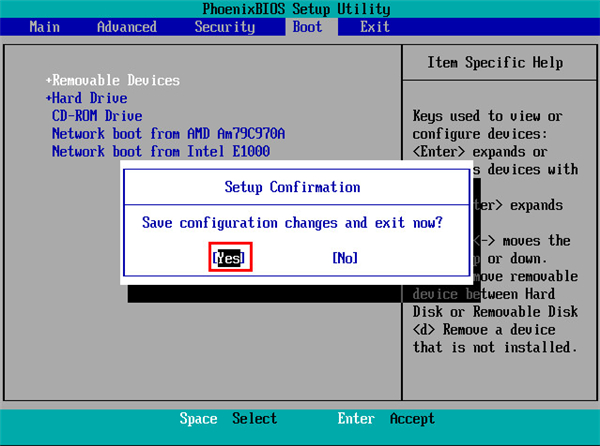
三、進(jìn)入PE,安裝Windows10原版鏡像:
1、進(jìn)入PE后我們可以通過(guò)鍵盤中的↑↓鍵,選擇【01】啟動(dòng)Windows10PE x64(網(wǎng)絡(luò)版)進(jìn)入。
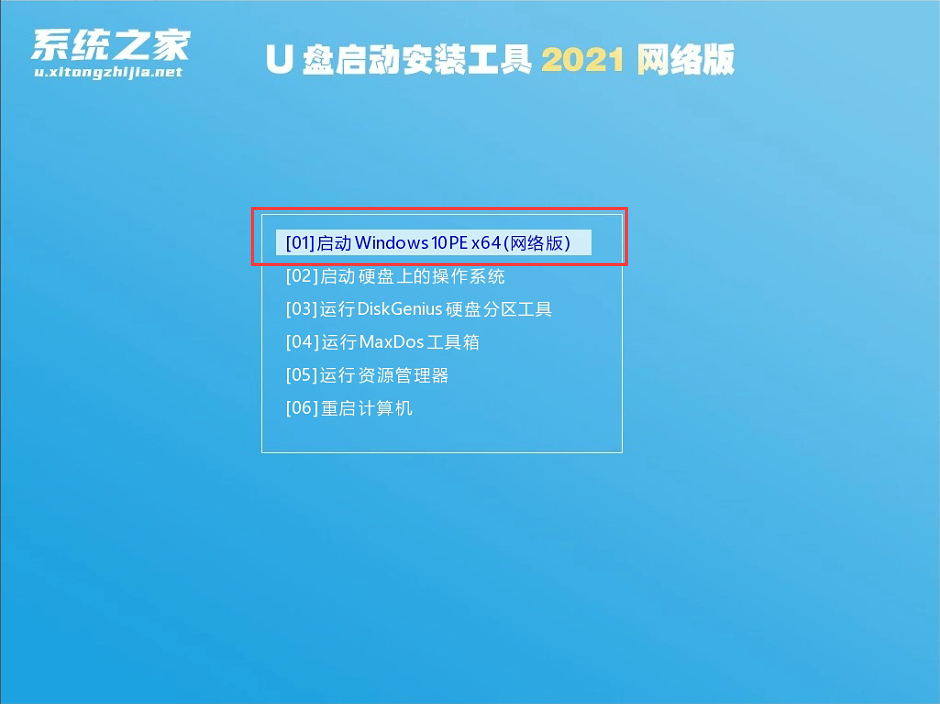
2、進(jìn)入PE系統(tǒng)后,我們可以直接運(yùn)行【一鍵重裝電腦系統(tǒng)】。
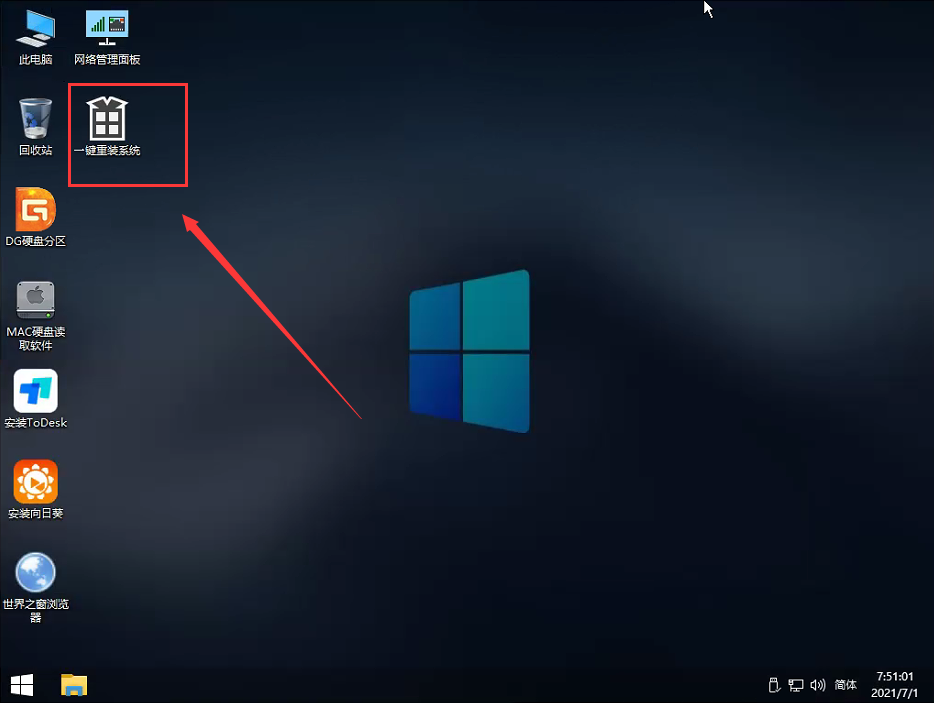
3、啟動(dòng)程序后,首先選擇我們的Windows10原版ISO鏡像文件,也可以選擇ISO中的win10.gho,之后選擇系統(tǒng)安裝的盤符,一般安裝在系統(tǒng)C盤中。

4、點(diǎn)擊【下一步】就進(jìn)入到我們的系統(tǒng)備份中。
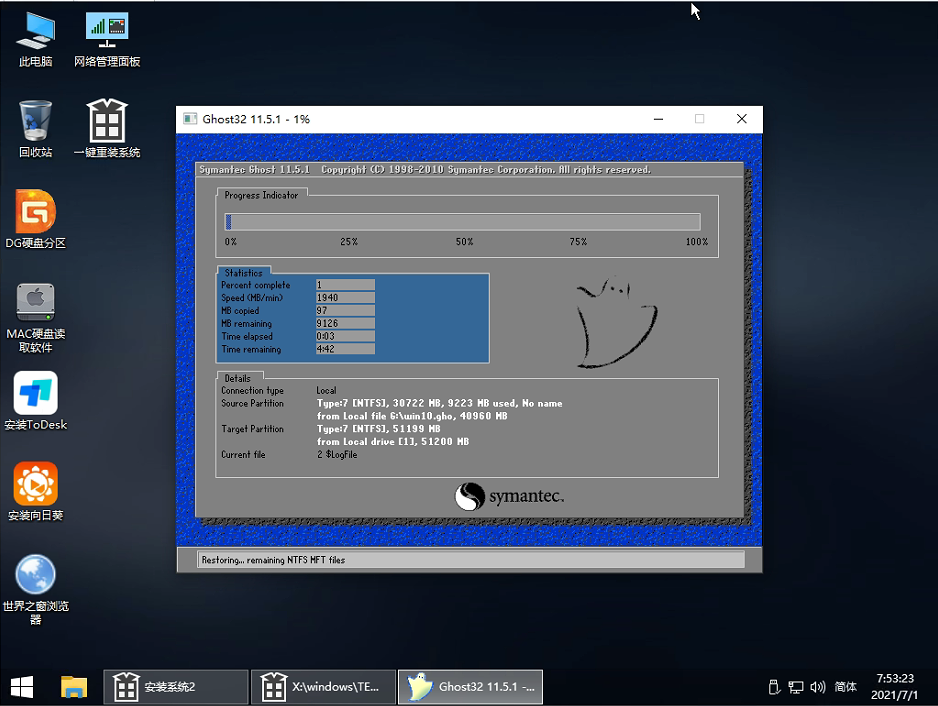
5、拔掉U盤電腦重啟后,系統(tǒng)會(huì)自動(dòng)完成后續(xù)的程序安裝,直到看到桌面,系統(tǒng)就徹底安裝成功了。
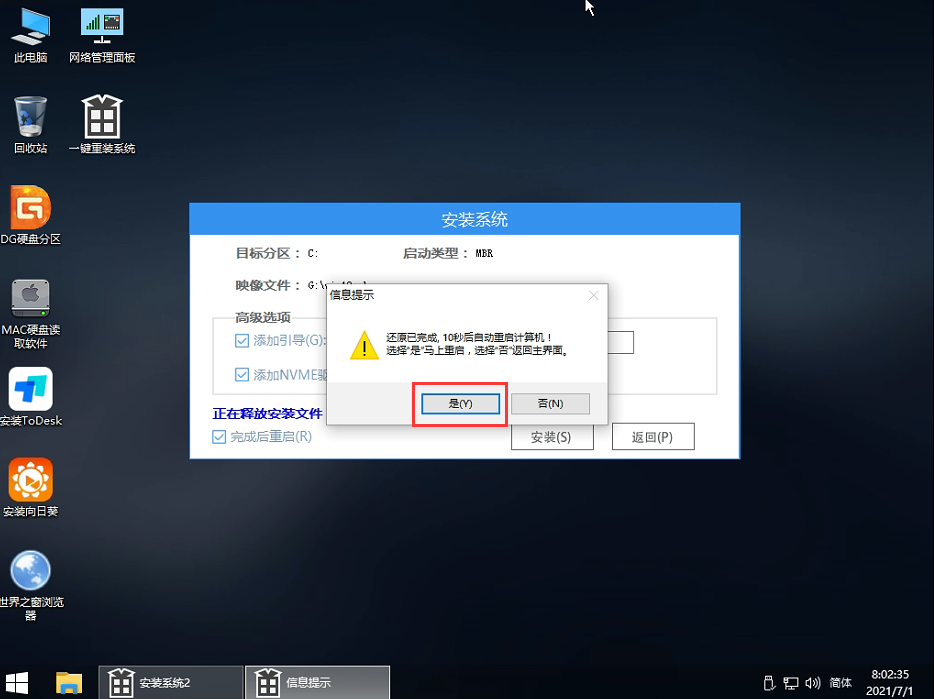
相關(guān)文章:
1. Win11 Build預(yù)覽版25276怎么啟用新版文件管理器?2. 請(qǐng)盡快升級(jí): Ubuntu 18.04 LTS 和 Linux Mint 19.x 發(fā)行版將于 4 月停止支持3. 怎么安裝雙系統(tǒng)?win10穩(wěn)定版和win11雙系統(tǒng)安裝圖文教程4. 統(tǒng)信UOS系統(tǒng)怎么關(guān)閉? uos關(guān)機(jī)的多種方法5. 如何重裝windows10官網(wǎng)系統(tǒng)?windows10官網(wǎng)重裝系統(tǒng)操作圖文教程6. Win11總是黑屏白屏怎么辦? Win11使用瀏覽器或其它軟件卡黑屏白屏的解決辦法7. FreeBSD安裝之自動(dòng)分區(qū)方法8. 360se.exe進(jìn)程介紹 360se.exe進(jìn)程占用CPU過(guò)高原因有哪些9. uos怎么設(shè)置鍵盤布局和屬性? UOS漢語(yǔ)鍵盤布局的設(shè)置技巧10. Mac如何連接藍(lán)牙耳機(jī)?Mac藍(lán)牙耳機(jī)連接教程
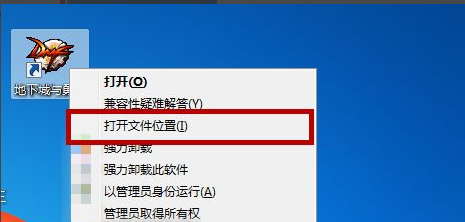
 網(wǎng)公網(wǎng)安備
網(wǎng)公網(wǎng)安備