全面解析 細看Windows Vista任務欄
與任何先前的 Windows 版本相比較,Windows Vista 中的任務欄在外觀方面做了很大的改進。我們既能夠啟用有著透明玻璃效果 Aero 主題任務欄,也可以選擇關閉 Aero 而只顯示帶有玻璃光澤的黑色默認任務欄。當然,我們仍然可以使用 Windows 95/98、Windows 2000/2003 時代的灰色經典任務欄。先前任務欄的絕大部分功能在 Windows Vista 中都得到保留,我們依舊可以選擇打開或關閉快速啟動條,也仍然可以創建自己的任務欄,就如同選擇每一個現存的任務欄顯示與否一樣。任務欄右側仍舊有一個通知區域,它載入了一些當前正在運行的程序的圖標,這些程序允許我們進入各種選項或啟動依賴于當前程序運行的應用程序。
圖1 顯示在任務欄中的 Windows Media Player
要把 Windows Media Player 挪到任務欄上,我們可以通過鼠標右擊任務欄空白區域并選擇“工具欄”,然后復選或取消選擇“ Windows Media Player ”。如上選擇后,當你運行 Windows Media Player 并最小化,這時任務欄中的 Media Player 工具條就會顯現出來。其他出現在任務欄之上的特性還有右邊角落的時間。如果把鼠標移到時間上,我們可以看到全新的日期浮動框。
圖2 全新的日期顯示浮動框
如果點擊時間,我們可以看到一個模擬指針式的時鐘、一個日歷以及當前的日期。我們可以通過點擊“更改日期和時間設置”鏈接進入日期和時間的更改選項。另一個特征是日歷搜尋的功能,我們可以通過點擊左右箭頭,容易且迅速地定位到想要查詢的日期。注意:這并不會改變你的日期設置。
圖3 模擬指針式的時鐘及日歷
當我們點選“更改日期和時間設置”鏈接,可以看到以下的窗口:
圖4 日期和時間設置窗口
在其上,我們可以點擊“更改日期和時間”按鈕來更改相應設置,也能夠點擊“更改時區”按鈕來改變當前所處的時區設置。在這個窗口頂部還有其他兩個選項卡:“附加時鐘”和“Internet 時間”。“附加時鐘”可以載入額外的顯示其他時區時間的時鐘;“Internet 時間”可以讓我們的 PC 與某個 Ineternet 時間服務器的時間保持同步,以使 PC 上的時間與標準時間保持最小的誤差。
圖5 附加時鐘設置窗口
如果希望開啟定制化的時鐘功能,點選“顯示此時鐘”選項框。
圖6 添加附加時鐘
我們可以在下拉菜單中選擇各種不同的時區,最多可以設置兩個附件的世界時間。我們也可以為不同的時間設置不同的名稱以使其更容易識別。當完成全部的設置后,點擊應用和確定按鈕退出日期和時間設置窗口即可。此時,當你把鼠標移動到右邊的時間區域時就可以看到剛才設置的其他兩個世界時間:
圖7 附加時鐘的效果
雙擊任務欄的時間區域,我們可以看到一個包括了兩個附加時鐘和日期的完全版本的當前時間窗口。
圖8 完全版本的當前時間窗口
Vista 任務欄的其他一些特性可以在任務欄空白區域右擊鼠標進入。點選右鍵菜單的“屬性”,我們可以看到一個設置窗口,它允許我們選擇是否鎖定任務欄(可否移動任務欄)、自動隱藏任務欄、讓任務欄保持在其他窗口的前端、分組相似任務欄按鈕等。此外,還可以設置顯示窗口的預覽——當鼠標移動到任務欄按鈕時顯示該程序的縮略圖(該功能必須支持 Aero 主題的系統)。
圖9 任務欄屬性設置
緊挨著的標簽頁是“開始菜單”標簽,它可以讓我們選擇使用當前的 Vista 風格開始菜單或者“退化”到傳統的開始菜單。我們也可以點擊“自定義”按鈕進行更深入的設置。這里還包括了一些關于隱私的設置:開始菜單中的最近打開文檔的記錄往往會泄漏一些個人隱私,在此我們可以選擇是否存儲并顯示最近打開的文檔。
圖10 開始菜單的風格選擇
以上就是我們對 Windows Vista 任務欄的解析,包括了任務欄的各個方面。在外觀上它的變化是最大的:更加優雅,擁有這漂亮的光澤;而在其他特性上,時間相關的改變比較多,并且這些改變是很有趣的。相信這個新的任務欄會讓你喜歡。
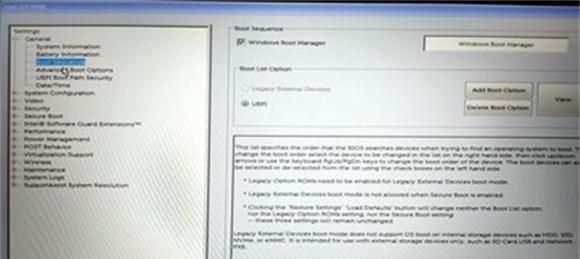
 網公網安備
網公網安備