詳解Windows Vista系統父母控制功能
已經有越來越多的小孩子開始使用電腦,而且孩子接受新事物的能力都是很快的,在很多家庭里,成年的父母對電腦的了解可能遠遠不如自己十來歲的孩子,因而父母在電腦的使用上對孩子所能提供的指導實在是少了一些。打開窗戶固然可以接觸到陽光,但也不可避免會放進來蒼蠅,那么保護孩子使用電腦以及上網的過程中免受不良信息的影響就很有必要了。傳統的方法,可能最多的還是父母和孩子一起使用電腦,或者安裝一些限制軟件,不過這些方法有些不夠人性化,而且限制軟件在這方面做得還不夠好。微軟的下一代操作系統是怎樣解決這個問題的?一起來看看Windows Vista中全新的父母控制功能吧。本文以測試版的Windows Vista 2005年12月CTP版本為例,版本號為5270。當然,正式版中該功能在細節上可能會有所不同,希望大家能夠留意。帳戶的建立要使用該功能,首先要做的就是分別為孩子和父母創建獨立的用戶帳戶。這通常都是父母們容易忽視的,對于基于NT架構的Windows 2000/XP/Vista操作系統,多用戶帳戶功能是一個重要改進,在這些系統中,每個人可以建立自己的帳戶,進而在不影響其他帳戶設置的情況下對自己的使用環境進行自定義的設置。然而很多人可能還習慣于Windows 9x中傳統的單用戶環境,全家人使用一個帳戶,這樣既不能發揮多用戶操作系統的優勢,也不能進行徹底的限制。因此在繼續之前,首先需要為父母和孩子創建不同的帳戶。同時孩子的帳戶最好屬于受限制帳戶,而父母的帳戶也需要用密碼保護,以免孩子使用父母的帳戶登錄來解除限制。這不是本文的重點,因此這里不打算細述。本文將會建立兩個帳戶:“Liu Hui”和“Kid”,其中前者為父母使用,是管理員帳戶,有密碼保護,具有所有權限;而后者則為孩子使用,是受限制賬戶,沒有密碼,具有有限權限。建立好帳戶之后打開Windows Vista的父母控制(Parental Controls)窗口,你將能看到圖1所示的界面。在這里點擊孩子的帳戶,就可以開始設置限制。目前Windows Vista中的父母控制功能可以實現下列限制:限制孩子可以訪問的網站以及進行的在線操作、限制孩子的帳戶可以登錄電腦的時間段和時長、限制孩子可以玩的游戲、限制孩子可以運行的其他應用程序,以及查看監控報告(圖2)。下面我們會分別介紹。圖1 在開始限制之前,首先要啟用父母限制功能,并啟用活動記錄。我們需要在圖2所示界面上分別選中Parental Controls(父母控制)和Activity Reporting(活動報告)選項下的“On(啟用)”選項。圖2 限制網絡訪問網絡訪問的限制主要包含兩個內容:限制孩子訪問特定內容的網站,或者限制孩子的下載操作(圖3)。圖3
設置對于特定內容網站的訪問,Windows Vista主要是通過網站提供的內容摘要和分級信息來工作的。例如,如果我們想要禁止孩子訪問成人網站,那么只有網站在自己的內容摘要中聲明這是一個成人站點,該方式才會有效,否則Windows Vista將會無法識別。這個功能實際上就是以前的IE分級審查功能的加強版。要想禁止孩子訪問某種類型的網站,我們首先需要在“Choose a web restriction level(選擇網站限制級別)”選項下選擇“Custom(自定義)”,然后在“Check the content you want to block(選擇你想要過濾的內容)”選項下勾選不同的類別即可。那么對于沒有提供內容摘要的網站該怎么辦?如果想要實現“寧可錯殺一千,決不漏過一個”的目標,那么就可以選中“Block websites that Parental Controls cannot rate(阻止父母分級功能無法歸類的站點)”這個選項,那么所有沒能提供內容摘要的網站都將無法訪問。這個功能目前并不適合國內用戶,因為缺乏相應規章制度的約束,國內絕大部分網站(包括很著名的門戶網站)根本沒有想過要自覺提供任何分級信息(他們倒是主動提供了很多打色情擦邊球的內容)。因此為了保護孩子,我們只能采取更嚴格的措施了,那就是黑白名單制度。圖4
點擊圖3所示界面上方的“Allow or Block specific websites(允許或禁止特定網站)”鏈接,你將能看到圖4所示界面。我們只需要在“Website address(網站地址)”框中輸入想要允許或者阻止的網站域名,然后點擊“Allow(允許)”或“Block(阻止)”按鈕,就可以將域名加入黑名單或者白名單。當然,我們也可以利用“Import(導入)”和“Export(導出)”按鈕和其他父母分享自己的名單。結果看看經過這樣的設置,孩子使用電腦時會遇到什么現象吧。切換到Kid帳號下,首先注意到的可能就是桌面右下角系統提示區中的“父母控制已啟用”圖標,點擊該圖標之后可以看到類似之前的設置界面,里面顯示了當前帳戶可以進行的操作,所有設置一目了然,而且無法更改(圖5)。圖5 圖6 圖7
使用IE打開一個成人網站,孩子將看到圖6所示的信息,相當有效。而當試圖從網絡上下載文件的時候,因為前面已經禁止了下載,孩子也將會看到圖7所示的信息。限制帳戶登錄孩子的自制力比較差,經常會長時間沉溺于游戲或者網絡中,而做父母的也不可能天天守在電腦前監視孩子,這時候就可以使用Windows Vista中的帳戶登錄限制功能來設置允許孩子的帳號登錄的時間,進而達到限制使用的目的。圖8
設置在圖2所示的界面上點擊“Time limits(時間限制)”按鈕,就可以打開圖8所示的設置界面。在該界面上,一周七天、每天24小時的時間段都用方格表示了出來,綠色的方格代表了孩子可以使用電腦的時間,而白色的方格則是禁止孩子使用的時間。例如,我們希望設置讓孩子的帳號只有在周三到周日每天晚上6點到7點之間使用電腦,周一和周二全天,以及每周其他幾天的其他時間內都無法使用,就可以點擊其他所有時間段,將綠色的方格變為白色即可。這里有一個小竅門,通過用鼠標點擊選中后拖動的方法可以批量設置方格狀態。結果在禁止使用的時間段內,孩子的帳戶將無法登錄,而嘗試登錄的時候則會收到圖9所示的錯誤信息。圖9
限制游戲孩子是否應該玩游戲現在是一個爭議比較大的話題,贊同的人認為讓孩子玩游戲可以培養孩子對電腦的興趣,并從中學到書本上沒有的知識;而反對的人則認為現在的游戲太多色情、血腥、暴力等內容,對孩子的思想會有惡劣影響。然而不可否認,在恰當的時間玩恰當的游戲,對孩子還是有好處的,但是問題在于,如何決定游戲是否適合孩子,以及如何限制孩子能玩哪些游戲。Windows Vista中的游戲限制功能包含兩方面:限制孩子可以玩的游戲級別,以及禁止或允許孩子玩特定游戲。在游戲分級方面,國外已經開展很久了,基本上每個游戲上市的時候都會有一個標簽,標明了該游戲適合什么年齡段的人來玩。國內在這方面雖然起步比較晚,不過畢竟還是有自己的游戲分級系統。Windows Vista就是根據這些信息來判斷是否允許孩子玩某個游戲的。設置游戲限制功能的主界面如圖10所示,首先我們可以利用“Can Kid play games(是否允許孩子玩游戲)”這個選項決定大方案,我們也許希望允許孩子玩某種類型的游戲,或者根本禁止孩子玩所有游戲。如果允許孩子玩某種類型的游戲,那么可以在這里選擇“Yes(允許)”,然后進行下面的設置。圖10
點擊“Set game ratings(設置游戲分級)”鏈接,可以看到圖11所示的界面。這里最顯眼的可能就是窗口右上方的“ESRB”圖標,這表示Windows Vista通過ESRB(Entertainment Software Rating Board,娛樂軟件分級委員會)制定的標準控制游戲等級,這也是大部分游戲開發商所用的標準。這種標準根據年齡段將游戲玩家劃分為6個不同的等級,每種等級都用一個圖標代表,而這個圖標通常也會出現在通過了審查的游戲的外包裝上。我們只需要根據自己孩子的年齡在這里選擇相應的等級圖標即可。當然,還可以在頁面下方的“If a game has no rating, can Kid play it?(如果游戲不包含分級信息,允許孩子玩嗎?)”選項下決定如何處理不包含分級信息的游戲。圖11
除了ESRB分級標準,我們還可以根據游戲的內容來決定是否禁止孩子玩某種類型的游戲。例如,有些游戲,可能已經被ESRB判斷為“TEEN”等級(適合13歲以上人玩),但是游戲中有少量血腥鏡頭,那么通過設置,雖然之前已經為孩子選擇了“TEEN”等級,但是我們也完全可以拒絕所有符合等級,但是內容包含血腥鏡頭的游戲。要設置這個功能,只要在“Block these types of content(阻止下列類型的內容)”選項下選擇希望阻止的內容類別即可(圖12)。圖12
除了通過等級和內容決定孩子可以玩什么游戲,我們同樣可以在游戲限制里使用黑白名單功能。在圖10所示界面上點擊“Block or Allow specific games(允許或阻止特定游戲)”鏈接,就可以看到圖13所示的設置界面。這里已經列出了系統中安裝的可以被游戲限制功能支持的游戲(事實上,目前也只有Windows Vista自帶的幾個小游戲支持該功能,市面上其他游戲幾乎沒有支持這一功能的,包括微軟自己的游戲),同時還顯示了這些游戲的ESRB等級。每個游戲都有“User Rating Setting(用戶分級設置)”、“Always Allow(總是允許)”和“Always Block(總是禁止)”三個選項。如果我們希望孩子忽略分級設置,而總是不能玩“Chess Titans”這個游戲,那么就可以點擊選擇該游戲的“Always Block”選項。圖13
結果因為缺乏其他游戲的支持,因此這里我們只能用系統自帶的小游戲驗證了。假設前面我們已經設置了總是禁止孩子玩Chess Titans這個游戲,那么當我們用孩子的帳戶登錄,嘗試運行該游戲,會遇到什么情況?這個游戲的圖標上被添加了一個禁止符號,而且運行的時候看到了圖14所示的錯誤信息。圖14 限制其他應用程序除了游戲,還有其他程序可能是父母不希望孩子使用的。在這種情況下,就可以發揮Windows Vista的限制能力了。這里目前只能使用白名單功能,也就是說,父母需要將所有允許孩子使用的程序都添加到列表中,不在列表上的程序孩子將無法使用。設置該功能的設置界面如圖15所示。首先選擇“Kid can only use the programs I allow in this list(孩子只能使用我添加到該列表中的程序)”選項,接著系統會顯示出所有已經安裝的程序,每個程序項目左側都有一個復選框,只有選中復選框,相應的程序才可以被孩子使用。當然,如果你允許孩子使用的程序沒有出現在該列表中,你也可以通過“Browse(瀏覽)”按鈕手工添加。結果可能因為測試版的緣故,該功能還沒有完成,因此上面的設置不能影響任何應用程序。相信在正式版中該功能會有不錯的表現。
查看訪問記錄孩子使用電腦時自己在旁邊監督顯得有些不尊重孩子的隱私,那么如何知道孩子使用電腦的過程中有沒有試圖干不該干的事情呢?這時候就可以利用Windows Vista的訪問記錄功能了。圖15
打開“Activity VIEwer(活動監視器)”,該程序的界面如圖16所示。這里可以顯示孩子所用帳戶的登錄時間、運行過的程序、訪問過的網站、下載過的文件、玩過的游戲、聊過天的聯系人、甚至接收和發送過的郵件,以及播放過的音樂和電影等。相當詳細,基本上孩子的所有操作都處于家長的監控下。圖16
結論經過簡單的試用,Windows Vista的父母控制功能確實非常強大,而且設置上也很簡單,不過存在的問題也不少。首先,利用程序就能繞過限制。例如假設我們禁止孩子所用的帳戶從網上下載文件,那么孩子固然是不能通過IE瀏覽器直接下載了。但是如果機器上安裝了其他下載工具,例如FlashGet,只要從IE中將下載鏈接拖動到Flashget中,就可以成功下載。也許多種限制配合才能取得更好的效果,例如禁止孩子在IE中下載文件,同時限制孩子可以使用的軟件,這樣孩子既不能運行系統中已經安裝的軟件,也無法從網上下載新的軟件來安裝。當然,這樣做就加大了復雜性。其次,某些功能需要其他廠商的配合。例如游戲的分級設置,Windows Vista并不是根據游戲的名稱來判斷游戲的分級信息,而是根據游戲開發商在游戲中提供的相應信息來判斷的。這就造成了兩個問題:一,大量老游戲,都不會提供這些分級信息,無法被Vista直接識別;二,這個工作需要游戲開發商的配合,如果他們不能主動提供,那么在限制上會有困難。好在Vista中也有變通的方法,利用黑白名單功能也可以限制允許孩子玩的游戲。最后,就是各界的支持了。畢竟Windows Vista還太新,支持這些新特性的應用程序幾乎可以說根本沒有,而且很多限制只能在微軟自己的軟件上實現。例如,監控孩子在線聊天的功能,就只能應用于微軟的MSN Messenger。其他軟件對該功能的支持很有限,但是也不用擔心,等到Windows Vista正式發布后,相信這一功能會在最短的時間里得到大家的支持。畢竟為了保護我們的下一代,這不僅需要父母或者微軟公司的努力,還需要大家都參與進來。
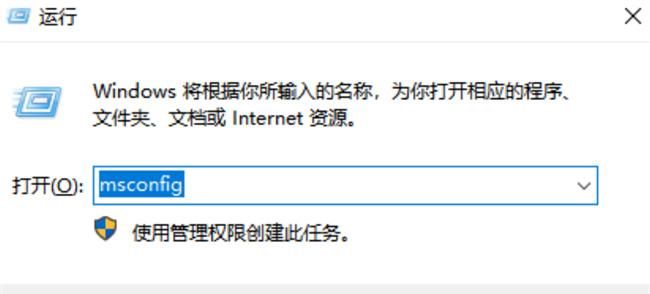
 網公網安備
網公網安備