Win11文件管理器卡頓反應(yīng)慢怎么解決?
Win11文件管理器卡頓反應(yīng)慢怎么辦?件資源管理器經(jīng)常出現(xiàn)崩潰未響應(yīng)的問題,可能出現(xiàn)的問題是,雙擊“此電腦”進(jìn)入就出現(xiàn)Windows資源管理器未響應(yīng)的問題,或者任意軟件通過打開文件對(duì)話框選擇文件出現(xiàn)資源管理器總是崩潰等等,下面我們就來(lái)看看六種解決辦法。
一、檢查 Windows 更新
打開設(shè)置。
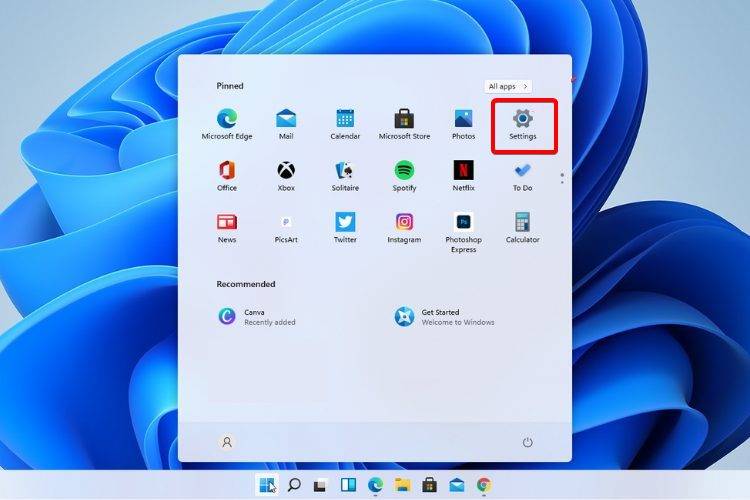
轉(zhuǎn)到Windows 更新。
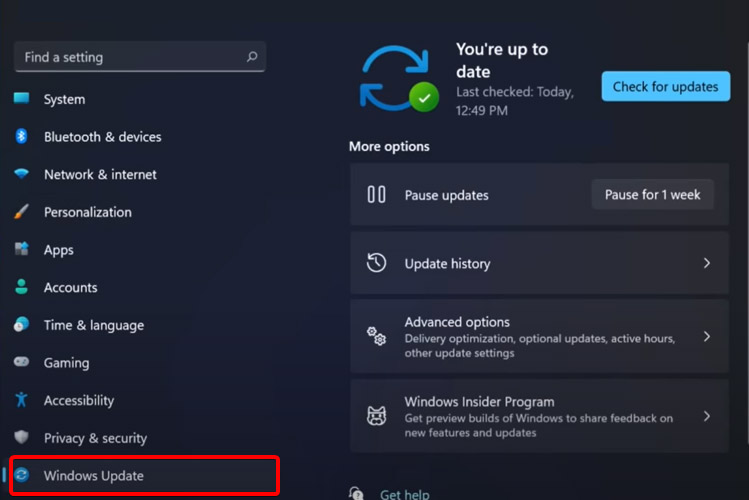
選擇檢查更新。
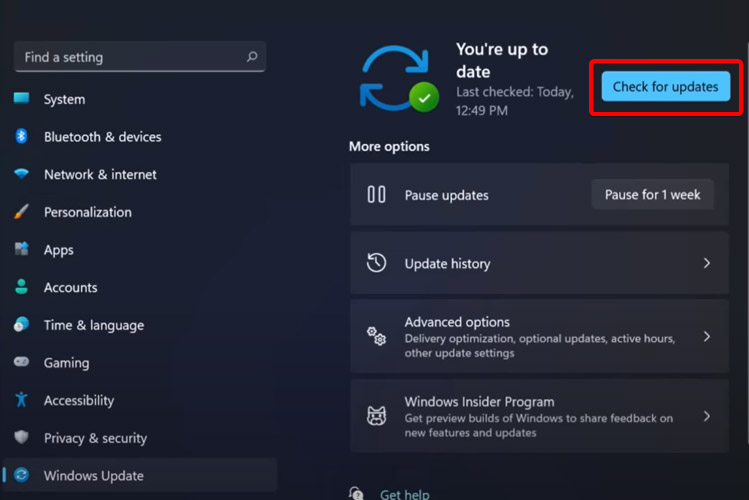
使用此選項(xiàng),您的操作系統(tǒng)將自動(dòng)推薦并修復(fù)問題,例如導(dǎo)致 Windows 11 文件資源管理器崩潰的損壞設(shè)置。
二、重新啟動(dòng) Windows 11 文件資源管理器
按鍵盤上的 Ctrl + Alt + Delete,然后選擇Task Manager。
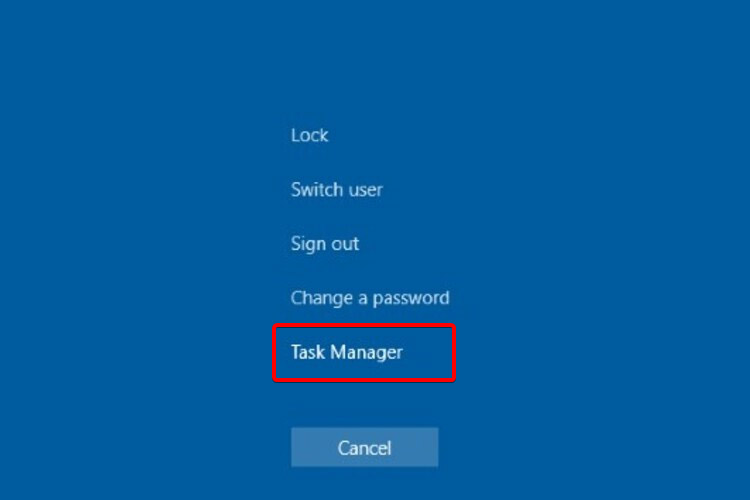
單擊“進(jìn)程”選項(xiàng)卡,搜索“文件資源管理器”,然后選擇它。
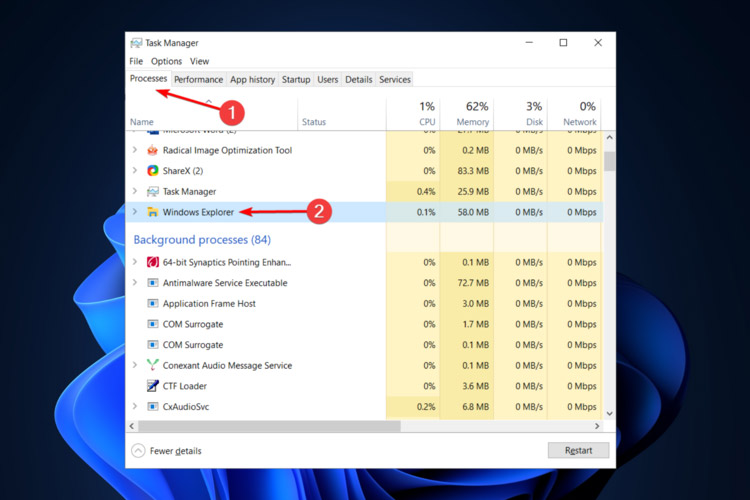
單擊重新啟動(dòng)按鈕。
三、調(diào)整文件資源管理器選項(xiàng)
打開控制面板。
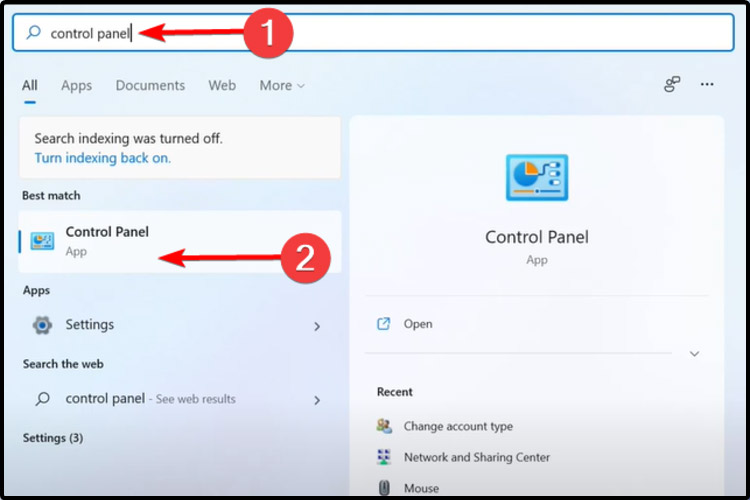
在右上角的搜索欄中,鍵入文件資源管理器選項(xiàng)并打開它。
選擇常規(guī)選項(xiàng)卡。
在打開文件資源管理器旁邊:下拉菜單,然后選擇此電腦選項(xiàng)。
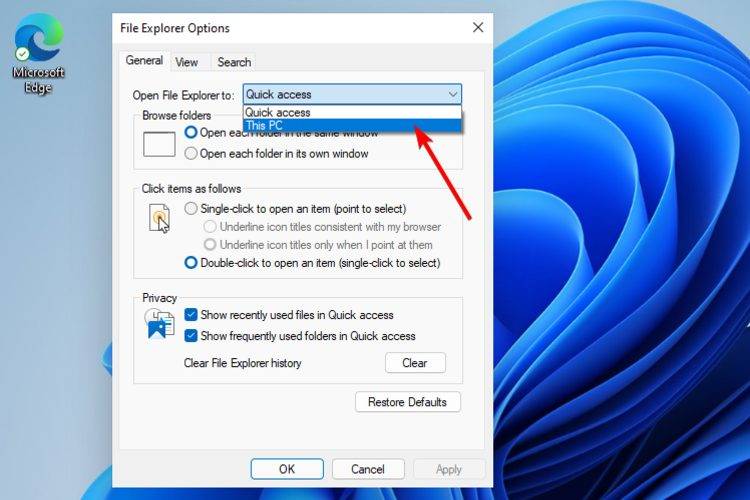
單擊應(yīng)用,然后單擊確定。
四、使用 Windows PowerShell 執(zhí)行某些命令
右鍵單擊 開始圖標(biāo),然后選擇Windows Terminal (admin) 。
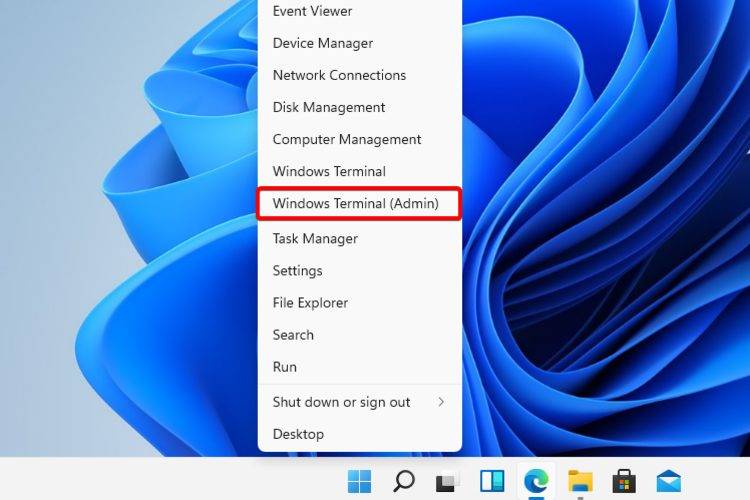
在 PowerShell 中,鍵入以下命令,然后執(zhí)行它:Repair-WindowsImage -Online –RestoreHealth。
等待該過程完成。
重新啟動(dòng)您的電腦。
五、使用命令提示符阻止Windows 11文件資源管理器崩潰
單擊開始按鈕,鍵入命令提示符,然后右鍵單擊它并選擇以管理員身份運(yùn)行。
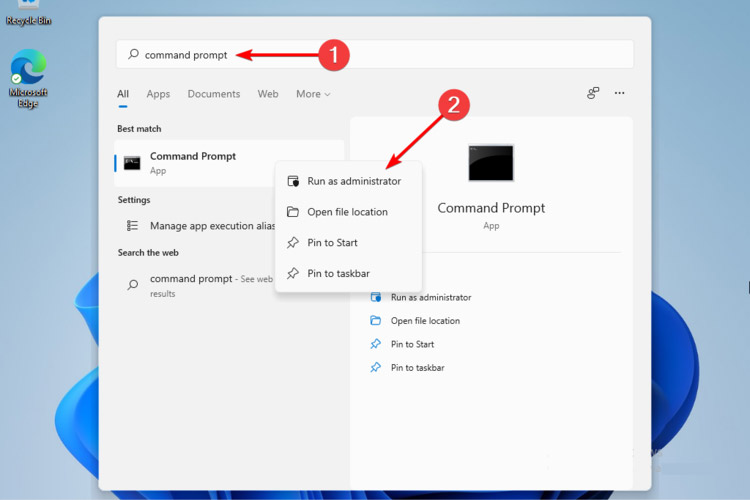
在彈出的窗口中,輸入以下命令,然后回車:sfc /scannow
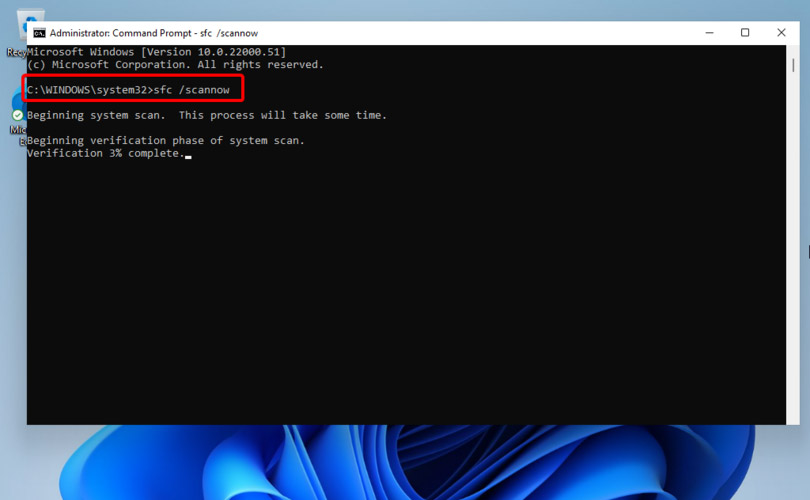
等待該過程完成。
重新啟動(dòng)您的電腦。
此命令也稱為系統(tǒng)文件檢查器,允許您掃描和恢復(fù) Windows 系統(tǒng)文件中的損壞。因此,如果您的 Windows 11 文件資源管理器崩潰,它肯定會(huì)有所幫助。
六、清除緩存
單擊“開始”按鈕,鍵入“控制面板”,然后單擊它。
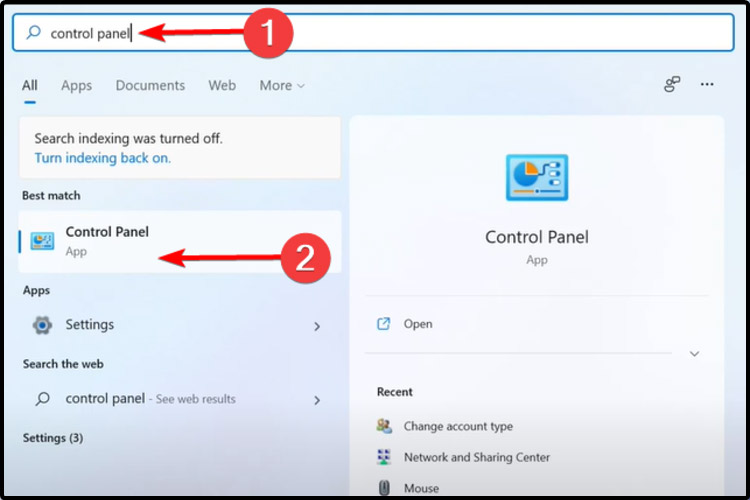
在右上角的搜索欄中,鍵入文件資源管理器選項(xiàng)并打開它。
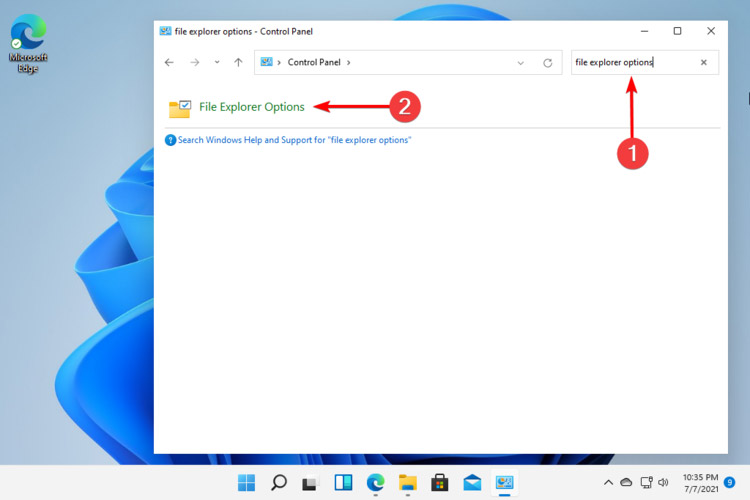
選擇General選項(xiàng)卡,然后在Privacy部分,單擊Clear,然后選擇OK。
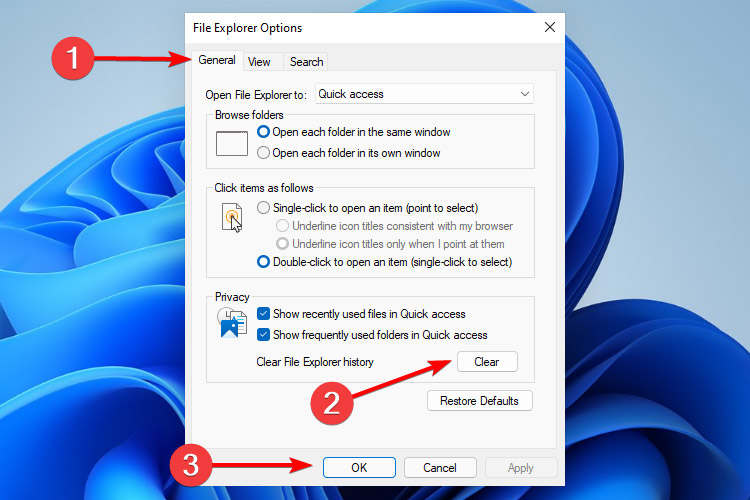
使用此選項(xiàng),您將能夠清除可能導(dǎo)致 Windows 11 文件資源管理器崩潰的歷史記錄。
如果您的文件資源管理器在Windows 11上卡頓,可以試著使用上面六種方法來(lái)解決試試,如果不行可以繼續(xù)反饋,我們也再此收集其他可以解決資源管理器崩潰的方法,請(qǐng)大家多給建議哦。
相關(guān)文章:
1. 怎么用PE安裝win11系統(tǒng)?教你用U盤安裝Win11 PE系統(tǒng)教程2. 在dos環(huán)境下怎么備份/恢復(fù)注冊(cè)表 在dos環(huán)境下備份注冊(cè)表的方法教程3. 修改注冊(cè)表顯示被病毒惡意隱藏文件4. 利用WinPE修改原系統(tǒng)注冊(cè)表來(lái)修復(fù)系統(tǒng)5. 如何用u盤安裝win11系統(tǒng)?教你用u盤安裝win11系統(tǒng)教程6. 裝機(jī)大師怎么重裝系統(tǒng)WIN7 裝機(jī)大師一鍵重裝系統(tǒng)步驟教程7. win10系統(tǒng)始終以管理員身份運(yùn)行如何設(shè)置8. 微軟 Win11 首個(gè) Canary 預(yù)覽版 25314 推送 附更新內(nèi)容和升級(jí)方法9. Windows10如何給新電腦分區(qū)?Win10快速分區(qū)教程10. Win11系統(tǒng)安裝不了SolidWorks怎么解決?Win11不能安裝SolidWorks解決辦法

 網(wǎng)公網(wǎng)安備
網(wǎng)公網(wǎng)安備